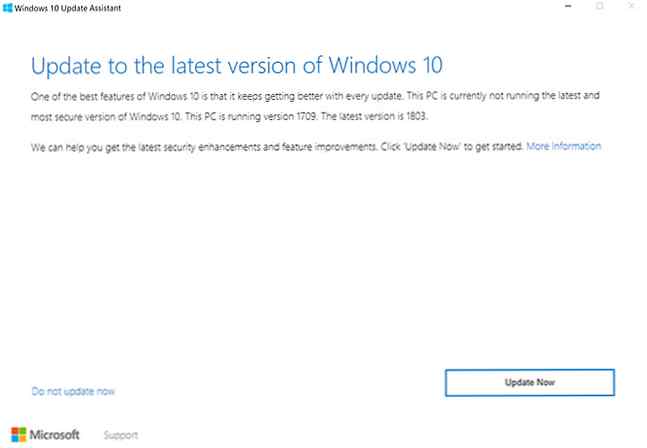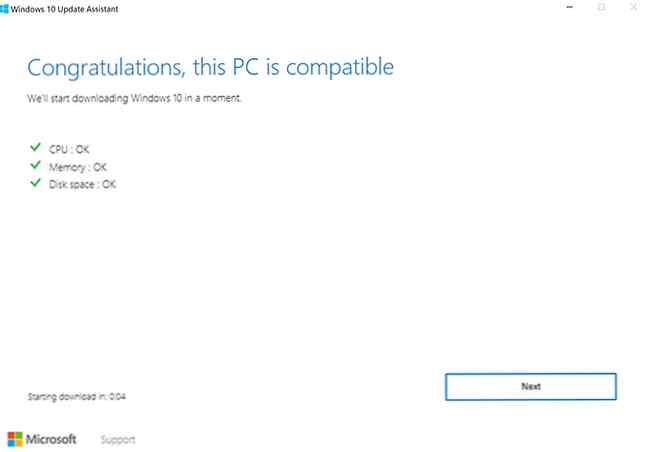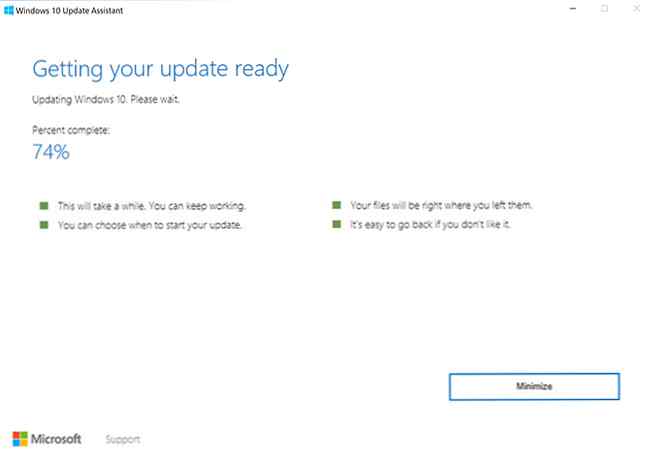Hoe u de update van Windows 10 april 2018 handmatig kunt downloaden

De update van Windows 10 april 2018 is nu eindelijk beschikbaar voor gebruikers. De update zit boordevol nieuwe functies, terwijl er een paar functies zijn waar je geen toegang meer toe hebt.
Microsoft heeft gezegd dat het geleidelijk de update uitrolt, maar het kan maanden duren voordat het alle gebruikers bereikt. Als u de wachtrij wilt overslaan en de update van april 2018 wilt ontvangen, of Windows 10 build 1803, is er een manier om dat te doen.
Hoe te controleren op de update van Windows 10 april

Voordat u de update handmatig downloadt, moet u controleren of u een van de gelukkigen bent die als eerste in de rij staat om de nieuwste functies te proberen. Om dit te doen, doet u het volgende:
- Ga naar instellingen > Update en beveiliging.
- Onder Windows Update, Klik op de Controleer op updates knop.
- Als de update beschikbaar is, zou u een bericht moeten zien dat u dit laat weten en het zal het automatisch downloaden en op uw computer installeren. Wees gewaarschuwd, het kan een vrij langzaam proces zijn met rapporten van gebruikers die zeggen dat het enkele uren duurde en je wordt gevraagd om je computer meerdere keren opnieuw op te starten.
Windows 10 handmatig bijwerken
Als de update niet voor u beschikbaar is gemaakt, maar u bent klaar om alle nieuwe functies uit te proberen, kunt u deze handmatig downloaden.
Maar zoals Tina aangeeft in haar grondige overzicht van hoe u uw Windows 10-machine kunt upgraden, zijn er enkele dingen waarmee u rekening moet houden:
- U kunt alleen upgraden als u de Windows 10 Fall Creators-update of Windows 10-versie 1709 gebruikt.
- U loopt een risico door de update te forceren. Microsoft rolt de update uit naar machines op basis van hoe andere vergelijkbare machines zich gedroegen tijdens bètatests.
- Door de update te forceren, neemt u een risico omdat Microsoft waarschijnlijk nog veelvoorkomende bugs repareert. De Complete Windows 10 Fall Creators Update Gids voor het oplossen van problemen De Complete Windows 10 Fall Creators Update Gids voor het oplossen van problemen Hebt u een Windows 10 Fall Creators Update-bug tegengekomen? U hebt de juiste plek gevonden om naar oplossingen te zoeken. Hier zijn de oplossingen voor de meest voorkomende problemen. Lees verder .
- U kunt teruggaan naar uw vorige Windows-versie 3 manieren om Windows 10 en Rollback naar Windows 7 of 8.1 te degraderen Onbeperkt 3 manieren om Windows 10 en Rollback naar Windows 7 of 8.1 onbeperkt te downgraden U hebt een upgrade naar Windows 10 uitgevoerd om een gratis exemplaar te beveiligen of zijn krachtig geüpgraded. We delen drie trucjes waarmee je nu of later kunt downgraden en je kunt opslaan als je upgrade is mislukt. Lees meer voor 10 dagen, maar het is waarschijnlijk niet de moeite waard.
- Zoals met alle updates, is het het beste om een back-up van uw computer te maken. De Ultieme Windows 10-gids voor gegevensback-ups De ultieme Windows 10-gids voor gegevensback-ups We hebben elke back-up-, herstel-, herstel- en hersteloptie samengevat die we konden vinden in Windows 10. Gebruik onze eenvoudige tips en nooit wanhopen over verloren gegevens opnieuw! Lees meer voordat u het proces start.
Als al het bovenstaande u niet stoort, kunt u doorgaan en de nieuwste update verkrijgen door het volgende te doen:
- Ga naar de pagina Windows 10 van Microsoft downloaden.
- Klik Update nu om de Windows 10 Update Assistant te downloaden.
- Zodra de updateassistent geopend is, klikt u op Update nu knop.
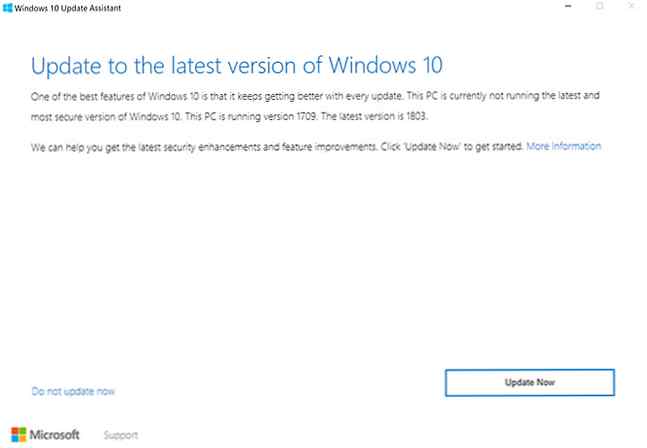
- De assistent controleert of uw machine compatibel is met de update. Het controleert CPU, geheugen en schijfruimte.
- Als u klaar bent, klikt u volgende.
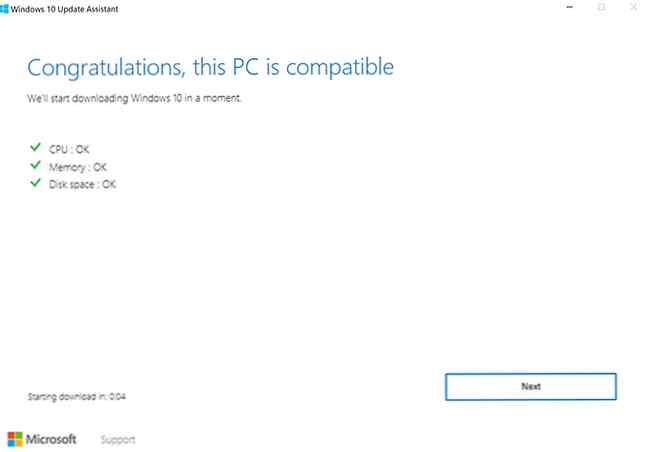
- Het downloaden en upgraden begint, waarbij u nog steeds uw computer kunt gebruiken.
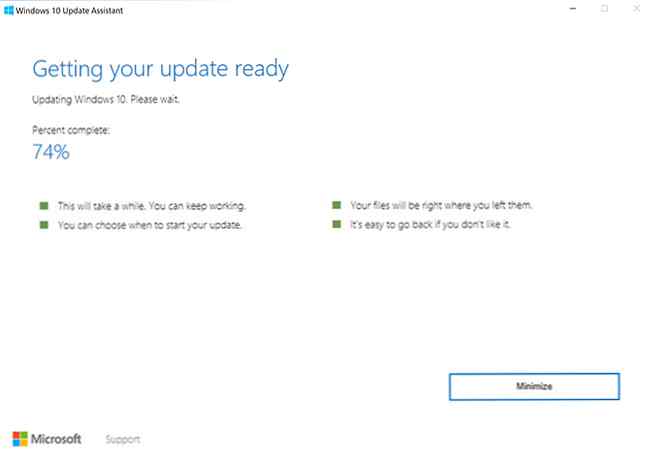
- Zodra de update klaar is, moet je je computer opnieuw opstarten. U kunt klikken Start nu opnieuw om het upgradeproces te voltooien. Of u kunt klikken Start later opnieuw om het op een later tijdstip af te maken. Als u kiest voor de latere optie, wordt de computer automatisch opnieuw opgestart op een moment dat u hem niet gebruikt. U zult ook een aftelling zien voor wanneer uw machine zal herstarten als u niet klikt op Later opnieuw opstarten.
Volgens Microsoft zou het proces na het opnieuw opstarten ongeveer 90 minuten moeten duren.
Microsoft probeert absoluut het gebruikers gemakkelijker te maken hun OS-updates te beheren Windows Update in Windows 10 beheren Windows Update in Windows 10 beheren Voor control freaks is Windows Update een nachtmerrie. Het werkt op de achtergrond en houdt uw systeem veilig en werkt soepel. We laten u zien hoe het werkt en wat u kunt aanpassen. Meer lezen en de Windows Update Assistant is geen uitzondering, maar zorg ervoor dat u weet waar u aan begint door een vroege update te starten.
Ontdek meer over: Windows 10, Windows Update.