De opdrachtprompt beheersen in Windows 10
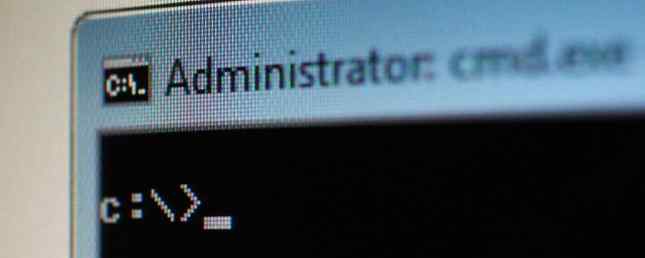
De opdrachtprompt is een Windows-hulpprogramma waarmee u de systeeminstructies kunt geven. Het kan taken automatiseren, problemen oplossen en allerlei functies uitvoeren. We laten u zien hoe u er alles uit kunt halen, inclusief hoe u de kleuren kunt wijzigen, meerdere opdrachten kunt uitvoeren, hulp kunt krijgen bij elke opdracht en nog veel meer.
Om de opdrachtprompt te openen, hoeft u alleen maar naar een systeem te zoeken cmd en open het relevante resultaat. U kunt ook op drukken Windows-toets + R, type cmd in het programma uitvoeren en klik op invoeren om de opdrachtprompt te starten.
Als je een eigen fooi hebt om te delen, laat het ons dan weten in de comments hieronder.
1. Open altijd als beheerder
U kunt de opdrachtprompt uitvoeren in standaard- en beheerdersmodi. Sommige commando's werken alleen in de laatste, dus in het algemeen is het logisch om die modus altijd te gebruiken.

Als u een opdrachtpromptsinstantie wilt hebben die altijd als beheerder wordt geopend, moeten we een snelkoppeling gebruiken. Zoek naar een systeem cmd, klik met de rechtermuisknop het resultaat en kies Verzenden naar> Desktop (snelkoppeling maken).
Klik met de rechtermuisknop de nieuwe snelkoppeling, klik gevorderd, en tik Als administrator uitvoeren. druk op OK twee keer en je bent klaar.
2. Toegang via Windows Key + X
Als u op drukt Windows-toets + X u start het krachtige gebruikersmenu. Het geeft u snel toegang tot zaken als Apparaatbeheer, Schijfbeheer en Taakbeheer.
Het kan ook een lijst met de opdrachtprompt weergeven, maar het uwe kan in plaats daarvan Windows PowerShell hebben.

Het is heel gemakkelijk om hier over te schakelen. Om te beginnen, druk op Windows-toets + I om Instellingen te openen. Navigeren naar Personalisatie> Taakbalk. glijbaan Vervang opdrachtprompt met Windows PowerShell in het menu wanneer ik met de rechtermuisknop op de startknop klik of op Windows-logotoets + X naar Uit. Nu zie je de opdrachtprompt in de lijst.
Raadpleeg onze handleiding voor de snelste manier om de opdrachtprompt te openen. Dit is de snelste manier om een opdrachtprompt in Windows te openen. Dit is de snelste manier om een opdrachtprompt in Windows te openen. De opdrachtprompt kan op veel verschillende manieren worden geopend, maar u bent echt hoeft alleen de eenvoudigste en snelste manier te weten. Lees Meer als u een aantal andere manieren wilt kennen waarop u het hulpprogramma kunt openen.
3. Open via Contextmenu map
Voorafgaand aan Windows 10 build 14986, druk op Shift + klik met de rechtermuisknop in een map zou de optie bieden om Open het commandovenster hier. Vervolgens wordt de opdrachtprompt geopend met het pad dat al is ingesteld naar de map die u hebt opgegeven.

Dit is echter vervangen door Open hier het PowerShell-venster terwijl Microsoft probeert mensen weg te halen van de opdrachtprompt Opdrachtprompt versus Windows PowerShell: wat is het verschil? Opdrachtprompt versus Windows PowerShell: wat is het verschil? Windows-gebruikers kunnen zich redden zonder de Command Prompt of PowerShell te gebruiken. Maar met Windows 10 en nieuwe functies om de hoek, misschien is het hoog tijd dat we het hebben geleerd. Lees verder . Aangezien Windows 10 automatische en geforceerde updates heeft, zijn de voor- en nadelen van gedwongen updates in Windows 10, voor- en nadelen van forced updates in Windows 10, updates in Windows 10 op dit moment. Nu kun je kiezen en kiezen. Windows 10 zal echter updates naar u forceren. Het heeft voordelen, zoals verbeterde beveiliging, maar het kan ook fout gaan. Wat meer is ... Lees meer, je hebt geen keus in deze kwestie. Als je de wijziging niet leuk vindt en wilt toevoegen in de opdrachtprompt, ga je naar TenForums en download je hun register tweaks.
4. Kopiëren en plakken
Als u een willekeurige tekst wilt kopiëren, drukt u op Ctrl + M om de markeermodus te activeren. Klik met de linkermuisknop en sleep om de gewenste tekst te markeren en druk op Ctrl + C of invoeren om het naar je klembord te kopiëren. U kunt op drukken Esc op elk gewenst moment als u de markeermodus wilt verlaten. Als u wilt plakken, drukt u gewoon op Ctrl + V.

Denk dat klinkt te omslachtig? Klik met de rechtermuisknop de titelbalk van de opdrachtprompt en klik op eigenschappen. Schakel over naar de opties tab, tik QuickEdit-modus, en klik OK. U hoeft nu niets in te drukken voordat u tekst kunt markeren.
5. Gebruik de pijltoetsen voor eerdere opdrachten
Als u een eerdere opdracht hebt ingevoerd die u opnieuw wilt gebruiken, gebruikt u de omhoog en naar beneden pijlen op je toetsenbord om ertussen te bewegen. Dit is handig als u herhaaldelijk dezelfde opdrachten uitvoert of een fout wilt corrigeren in wat u zojuist hebt verzonden.

U kunt ook op de rechts pijltoets om uw vorige opdracht teken voor teken in te voeren. Dit kan handig zijn als u meerdere opdrachten moet invoeren die dezelfde opening hebben.
U kunt ook op drukken F7 om een lijst te zien van al uw eerdere invoer, met behulp van de omhoog en naar beneden pijlen om te navigeren en invoeren selecteren of typen doskey / geschiedenis om het in de opdrachtprompt uit te voeren.
6. Sleep bestanden en zet ze neer voor invoer
Het kan vervelend zijn om een pad of bestandspadnaam in de opdrachtprompt uit te schrijven. U hoeft echter niet de tijd te verspillen, want er is een veel snellere manier.

Navigeer naar de map of het bestand dat u wilt in Verkenner. Klik met de linkermuisknop en sleep het in een opdrachtpromptvenster. Dat pad verschijnt dan. Het is zo simpel!
7. Hulp bij elk commando
Bestaat er een commando waarvan je niet goed weet hoe je het moet gebruiken of wat het doet? Geen probleem. Gewoon toevoegen /? naar uw opdracht en u wordt informatie over die opdracht getoond, zoals welke opties u kunt gebruiken en enkele voorbeelden. Het werkt op allemaal.

Als u bijvoorbeeld meer informatie wilt over de ipconfig commando en voer dan in ipconfig /?. Het commando wordt niet uitgevoerd, dus maak je daar geen zorgen over.
8. Gebruik Tab voor automatisch aanvullen
U kunt op de tab toets om uw opdracht automatisch aan te vullen. Dit is handig als u de volledige naam van de opdracht niet kent of als u tijd wilt besparen. Bijvoorbeeld, in plaats van een volledig bestandspad uit te typen, kunt u op Tab drukken om het automatisch te laten voltooien.

Als wat het serveert niet is wat u nodig hebt, blijft u gewoon op drukken tab om door de opties te gaan. U kunt ook op drukken Shift + Tab om door de opties te keren.
9. Uitvoer naar een bestand of een klembord
Als u de uitvoer van de opdrachtprompt wilt opslaan, kunt u deze kopiëren, in een teksteditor plakken en opslaan. Maar u kunt het veel sneller en allemaal doen binnen Command Prompt.

Om dit te doen, voert u uw commando in gevolgd door een > en het bestand waarnaar u wilt uitvoeren. Als u bijvoorbeeld uw ipconfig wilt uitvoeren naar een tekstbestand in mijn documenten, zou ik dit invoeren ipconfig> C: \ Users \ Joe \ Documents \ myinfo.txt.
U kunt ook uitvoeren naar uw klembord, klaar om elders te plakken. Om dit te doen, voert u uw commando gevolgd door in | klem. Bijvoorbeeld, ipconfig | klem.
10. Annuleer een opdracht
Als u een opdracht hebt verzonden die u wilt stoppen, drukt u gewoon op Ctrl + C. Dit zal het commando beëindigen tot het punt waar het naar toe zou gaan. Dit betekent dat het niet omkeert wat het al heeft gedaan, maar het zal stoppen om verder te gaan.

U zult merken dat veel opdrachten zullen worden voltooid voordat u zelfs tijd hebt om op de toetsen te drukken, maar het is handig voor degenen die dat wel doen zonder de opdrachtprompt volledig te hoeven verlaten.
11. Voer meerdere opdrachten uit
Als er meerdere opdrachten zijn die u wilt gebruiken, hoeft u ze niet elke beurt in te voeren en te wachten tot ze zijn voltooid. In plaats daarvan kunt u uw opdrachten scheiden met &&.

Als u bijvoorbeeld zowel ipconfig als de structuur wilt uitvoeren die u zou invoeren ipconfig && tree. Je kunt dit doen voor hoeveel opdrachten je ook nodig hebt - het is niet alleen beperkt tot twee.
12. Pas de look aan
De standaard zwart-wit weergave van de opdrachtprompt is iconisch, maar het doet geen pijn om dingen een beetje met elkaar te vermengen. Om de look aan te passen, klik met de rechtermuisknop de titelbalk van uw opdrachtprompt en klik op eigenschappen.
Begin met de doopvont tab. Hier kun je de veranderen Grootte en doopvont gebruikt. Het wordt aanbevolen om een TrueType-lettertype te gebruiken (aangeduid met een kleurrijk TT-symbool) voor een duidelijker weergave.

Ga naar de lay-out tab. Hier kunt u de grootte en positie van het opdrachtpromptvenster wijzigen. In werkelijkheid is het eenvoudiger om dit alleen in het venster zelf te doen, met behulp van de standaard Windows-mogelijkheden om de zijkanten van het venster te slepen en te bewegen met de taakbalk.
Ga tenslotte naar de kleuren tab. Gebruik de keuzerondjes om te selecteren wat u opnieuw wilt kleuren en klik vervolgens op een kleur om deze in te stellen. U kunt ook de rode, groene en blauwe waarden invoeren. De ondoorzichtigheid schuifregelaar zal het volledige venster van de opdrachtprompt aanpassen - stel het in op 100 procent als u geen opaciteit wilt.
Command Prompt Commander
Hopelijk heb je iets nieuws geleerd over hoe je het meeste uit de opdrachtprompt kunt halen. Of het nu iets is dat u efficiënter maakt, zoals het uitvoeren van een bestand of het automatisch uitvoeren van een opdracht, of gewoon iets leuks, zoals het wijzigen van de kleuren, er is zoveel dat de opdrachtprompt kan doen.
Als je nog beter wilt worden in het gebruik van de opdrachtprompt, lees dan onze artikelen over wat de essentiële commando's zijn. Essentiële Windows CMD-opdrachten die je moet kennen Essentiële Windows CMD-opdrachten die je moet weten De bleke interface van de opdrachtprompt is jouw toegangspoort tot geavanceerde Windows-tools. We laten u essentiële CMD-opdrachten zien die u toegang geven tot deze opdrachten. Meer lezen en algemene Windows-taken eenvoudiger maken 7 veelvoorkomende taken De Windows-opdrachtprompt maakt snel en eenvoudig 7 algemene taken De Windows-opdrachtprompt maakt snel en eenvoudig Laat de opdrachtprompt u niet intimideren. Het is eenvoudiger en nuttiger dan je zou verwachten. Je zult misschien verrast zijn door wat je kunt bereiken met slechts een paar toetsaanslagen. Lees verder .
Welke tips die hier worden vermeld, zullen u gebruiken? Heb je je eigen om te delen?
Beeldcredits: Claudio Divizia via Shutterstock.com
Ontdek meer over: Command Prompt, PowerShell, Windows 10.


