Hoe Windows 10 te optimaliseren voor de levensduur van de batterij
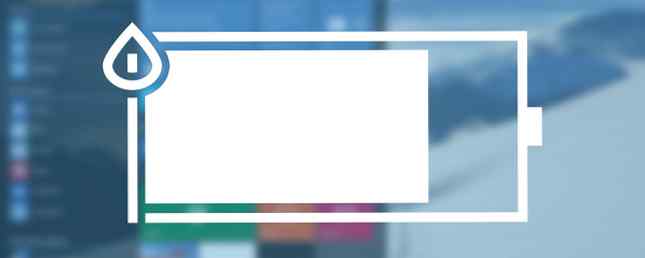
Windows 10 heeft een aantal leuke nieuwe functies toegevoegd 10 Veelzeggende redenen om een upgrade uit te voeren naar Windows 10 10 Duidelijke redenen om naar Windows 10 te upgraden 10 Windows 10 komt op 29 juli. Is het waard om gratis te upgraden? Als je uitkijkt naar Cortana, gamen volgens de nieuwste stand van de techniek of betere ondersteuning voor hybride apparaten - ja, zeker! En ... Lees meer op onze pc's en Microsoft is ook de gebruikers van draagbare apparaten niet vergeten. Hoewel het niet zo flitsend is als het continue Continuous-technologie, zijn er een paar nuttige toevoegingen om de levensduur van uw batterij effectiever te beheren.
Ik heb hier veel aandacht aan besteed, omdat ik alle preview-builds op mijn laptop heb uitgevoerd. Het is een ouder wordende Dell met zijn originele batterij, dus zoals je waarschijnlijk wel kunt raden, is hij niet op zijn hoogtepunt. Gelukkig hebben de nieuwe functies voor batterijbeheer me geholpen om mijn gebruik net iets beter te optimaliseren, waardoor ik meer controle heb over waar ik werk.
Ondertussen werd Windows 10 ook bekritiseerd vanwege de wrede levensduur van de batterij. Dit kan te wijten zijn aan een bug, waar Intel en Microsoft naar hebben gekeken. Als u denkt dat u getroffen bent, moet u uw stuurprogramma's bijwerken! Maar het kan ook te wijten zijn aan sub-par instellingen.
Laten we de nieuwe en bekende functies eens bekijken.
Batterij bespaarder
Windows 10 verschijnt op meer dan 1 miljard apparaten Microsoft krijgt de Edge, 1 miljard apparaten met Windows 10, en meer ... [Tech News Digest] Microsoft krijgt de edge, 1 miljard apparaten met Windows 10, en meer ... [Tech News Digest ] Microsoft heeft de Edge, Windows 10 is enorm, Secret wordt afgesloten, MS-DOS-games ingebed in tweets, geld verdiend met Silent Hills en zie hoe Michael Bay wordt laten zien door een amateurfilmer. Read More en het zou redelijk zijn om aan te nemen dat een redelijk deel daarvan op de een of andere manier draagbaar zal zijn. Als dat tablet, laptop of telefoon, wil Microsoft ervoor zorgen dat je maximale uptime hebt als je onderweg bent en als zodanig hebben de technici ons meer mogelijkheden gegeven om onze batterijinstellingen te wijzigen. Dit is waar Battery Saver in het spel komt.

Battery Saver stelt ons in staat om de levensduur van de batterij te verlengen met Windows 10 Battery Saver? Kun je de levensduur van de batterij verlengen met Windows 10 Battery Saver? Werken met Windows 10 en wilt u de levensduur van de batterij van uw laptop te behouden? Bekijk Battery Saver om er zeker van te zijn dat u het maximale uit elke lading haalt. Lees meer waar onze batterij het best wordt besteed. We kunnen krachtige, hongerige achtergrondprocessen uitschakelen en meer stroom toewijzen aan individuele toepassingen, waardoor de laatste druppeltjes van uw batterijlevensduur nog verder worden uitgeperst.
Als hij is ingeschakeld, wordt Battery Saver automatisch:
- Onderbreekt e-mail- en kalenderupdates.
- Halt Live Tile-updates.
- Beperkt achtergrondtoepassingen.
Druk op om toegang te krijgen tot de instellingen van de batterijbesparing Windows + I, en ga naar Systeem. Je zult zien Batterij bespaarder in de linkerkolom. Hier kunt u de instellingen van de batterijbesparing wijzigen, inclusief de drempelwaarde voor automatisch opslaan en welke toepassingen updates kunnen blijven ontvangen.

U moet de batterijbesparingsmodus inschakelen om van de voordelen te profiteren: het is geen automatische functie.
Cortana
Cortana is de persoonlijke digitale assistent van Windows 10 Hoe Cortana instellen en verwijderen in Windows 10 Cortana instellen en verwijderen in Windows 10 Cortana is de grootste productiviteitstool van Microsoft sinds Office. We laten u zien hoe u aan de slag kunt gaan met de digitale assistent van Windows 10 of hoe u Cortana kunt uitschakelen voor betere privacy. Lees verder . Ze zit op je taakbalk en kan helpen met een aantal taken. We hebben een paar vragen ontvangen over het batterijgebruik van Cortana op draagbare apparaten. Voor zover we kunnen nagaan, zou het gebruik van Cortana uw batterij niet negatief mogen beïnvloeden. Natuurlijk gebruik je steeds een kleine hoeveelheid verwerkingskracht, maar de activiteiten die momenteel door Cortana worden uitgevoerd, kunnen niet als overdreven belastend worden beschouwd.
Debat gaat verder met betrekking tot de “Hé Cortana” zoekfunctie Organiseren in Windows 10 met nieuwe apps en snelkoppelingen Organiseren in Windows 10 met nieuwe apps en snelkoppelingen Zult u veel gebruik maken van Windows 10? We hebben de beste manieren verzameld om het nieuwe besturingssysteem van Microsoft te gebruiken om uw pc overzichtelijk te houden, zodat u meer gedaan kunt krijgen. Lees verder . Cortana kan altijd in de wacht staan om te wachten op het ontvangen van spraakopdrachten. Speculatie met betrekking tot het effect op de levensduur van de batterij is nog niet doorslaggevend, met sommige gebruikers die het Cortana-proces rapporteren, stationair draaiende tot wel 6% aan processorkracht. Mijn eigen tests hebben Cortana echter laten zien <0.3% processing power while idle, jumping up only when the “Hey Cortana” command triggers an actual response.

Microsoft erkent dat Cortana meer batterijvermogen zal gebruiken. Het vermeldt het letterlijk in de Cortana-instellingen, maar zonder enige details of zelfs gemiddelden van wat dit betekent voor de levensduur van je batterij, wat enigszins irritant is voor mensen die afhankelijk zijn van de resterende mobiele apparaten..

Als je twijfels hebt over de “Hé Cortana” effect op uw batterij, schakel hem gewoon uit. Type Cortana in de zoekbalk en druk op Enter. Schakelaar Laat Cortana op Hey Cortana reageren naar Uit, en je bent klaar om te gaan.
Windows Update
Windows 10 nu stil updates op de achtergrond Voordelen en nadelen van gedwongen updates in Windows 10 Voordelen en nadelen van geforceerde updates in Windows 10 Updates veranderen in Windows 10. U kunt nu meteen kiezen en kiezen. Windows 10 zal echter updates naar u forceren. Het heeft voordelen, zoals verbeterde beveiliging, maar het kan ook fout gaan. Wat meer is ... Lees Meer, je zou kunnen merken dat je batterij plotseling afloopt als je verbonden bent met een niet-gemeten netwerk als updates gedownload worden. Als er een grote update binnenvalt, kan deze voor onverwachte stroomuitval zorgen, dus het is de moeite waard om te controleren op updates aan het begin of het einde van uw dag, wanneer u in de buurt bent van een speciale voeding.
Wat erger is, Windows kan updates die u hebt gedownload delen met andere computers in uw lokale netwerk of op internet, waardoor uw batterij ernstig wordt belast en uw internetbandbreedte wordt aangetast. Ga naar Instellingen om de optimalisatie voor Windows-bezorging af te zetten.Windows + I)> Update & beveiliging > Windows Update > Geavanceerde opties > Kies hoe updates worden geleverd, en schakel naar Pc's op mijn lokale netwerk of schakel de functie uit uit geheel.

PowerCfg
PowerCfg is een verborgen opdrachtprogramma 15 CMD-opdrachten Elke Windows-gebruiker moet 15 CMD-opdrachten kennen Elke Windows-gebruiker moet het weten De opdrachtprompt is nog steeds een krachtige Windows-tool. Dit zijn de meest bruikbare CMD-opdrachten die elke Windows-gebruiker moet kennen. Lees Meer dat u gebruikt om de energie-instellingen op uw draagbare apparaat aan te passen. Meest handig is dat je een lijst met apparaten kunt genereren met toestemming om je computer te wekken. Sommige programma's kunnen instellen “wake timers,” zodat uw systeem activiteiten kan uitvoeren op zijn eigen tijdschema. Soms is dit handig, zoals dat Windows Update doorgaat met zijn processen als je slaapt. Maar als u niet bent aangesloten op een stroombron, kan deze uw batterij onverwacht leegmaken, zodat u niet meer kunt werken tijdens uw woon-werkverkeer.
De Powercfg -devicequery wake_armed commando laat zien wat je wakker maakt en de batterij verbruikt. U kunt dan ongewenste processen opsporen. Hoe omgaan met verdachte Windows Taakbeheerprocessen Hoe omgaan met verdachte Windows Taakbeheerprocessen CTRL + ALT + DEL aka drie-vingerig saluut is de snelste manier om toe te voegen aan uw verwarring. Als u sorteert via Taakbeheerprocessen, merkt u mogelijk 99% van uw CPU op als svchost.exe. Dus nu ... Lees meer en schakel ze uit.

Je kan ook gebruiken powercfg / a om de verschillende slaapstanden te zien die uw systeem kan gebruiken. Apparaten met Windows 8, 8.1 of 10 en met specifieke hardwareontwerpen kunnen gebruikmaken van de Stand-by (verbonden) tool, maar het is niet op elk apparaat beschikbaar. Met deze tool kan uw slaapsysteem u nog steeds op de hoogte stellen als er een Skype-oproep binnenkomt, of als u een e-mail met prioriteit ontvangt, maar verbazingwekkend gebruik maakt van niet meer dan de normale slaapstand.
Misschien wel het nuttigst van alles is het powercfg / energie commando. Met deze opdracht wordt uw systeemgebruik gedurende 60 seconden bijgehouden en wordt een vermogensrapport gegenereerd dat de energie-efficiëntie van uw systeem illustreert, zoals:

Zoals je kunt zien, loopt mijn vergrijzende Dell een aantal problemen tegen het lijf, maar niets te vreselijk. Stilleven in de oude jongen! Als u ernstige fouten tegenkomt, bekijkt u deze in het uitgebreide html-rapport. Sommige kunnen onjuist zijn: mijn processor raakte tijdens de test 75% benut, genoeg voor een serieuze tag, maar het is echt geen probleem.
Eindelijk, gebruik powercfg / batterijrapport om een up-to-date analyse van uw batterij te genereren, inclusief laadclassificaties, aantal cycli en een recente geschiedenis van het gebruik / de oplaadtijd van de batterij. Zelfs een vluchtige blik op dit kan u helpen bij het opsporen van problemen met de batterij; mijn maximale laadcapaciteit is in zeven jaar met bijna de helft gedaald.

Do not Forget: Power Plans
Dit zijn oud nieuws, dus we gaan echt niet ingaan op energieplannen Bespaar energie en verlengen uw batterijlevensduur met aangepaste Windows energieplannen Bespaar energie en verleng de levensduur van uw batterij met aangepaste Windows energieplannen Lees meer in teveel detail dan alleen maar om te zeggen ze zijn nuttig en je moet ze waar mogelijk gebruiken. Met deze nieuwe functies, zoals Battery Saver, kunt u elk grammetaal lithium uit uw batterij persen wanneer u onderweg bent.

U hebt nog steeds toegang tot Energieplannen via het Configuratiescherm, zoals eerder gemeld. In Windows 10 kunt u ze ook beheren via de app Instellingen. druk op Windows + I, ga naar Systeem > Kracht & slaap voor het snel aanpassen van de meest elementaire instelling. Klik Extra energie-instellingen om naar het Configuratiescherm te gaan.
Bonus: Batterijtegel
Dit is een mooie nieuwe batterijtegel voor het Start-menu. Een gids voor Windows 10 Start-menu Een gids voor Windows 10 Start-menu Windows 10 lost het dilemma van het Startmenu op! Door grip te krijgen op het nieuwe Start-menu wordt je Windows 10-ervaring nog leuker. Met deze handige gids bent u snel een expert. Lees Meer en het vergrendelscherm om de levensduur van uw batterij te bekijken. Het is niet superflitsend, maar een handige tool gemaakt met behulp van de nieuwe Windows 10 API, en het beste van alles is dat het gratis is, dus waarom zou je het niet proberen?

Opmerking: het is niet mogelijk app-downloads te beperken tot specifieke besturingssystemen, maar dit kan worden gebruikt met Windows 8, maar geeft alleen tips voor de verzorging van de batterij weer..
Windows 10 Batterijafronding
Hier geldt: Battery Saver is een andere nuttige toevoeging aan het Windows-ecosysteem, maar ik vertrouw nog steeds op het Power Saver Power Plan om mij te redden bij extreme stroomproblemen. Als je de trek niet leuk vindt via de app Instellingen, kun je een snelkoppeling maken om al je bekende, aanpasbare instellingen te vinden in het Configuratiescherm: klik op Windows-knop op je toetsenbord, type energie plan, en selecteer het eerste resultaat, dat is bewerk energieplan.
Over het algemeen lijkt Windows 10 beter te zijn voor draagbare apparaten, een groot pluspunt voor een bedrijf dat eerder dan later naar één miljard apparaten pusht.
Heeft u sinds de installatie van Windows 10 aanzienlijke wijzigingen in de levensduur van de batterij opgemerkt?? Laat ons weten wat je hieronder denkt!
Ontdek meer over: Battery Life, Microsoft Cortana, Windows 10.


