De Metro-gebruikersinterface snel en gemakkelijk uitschakelen in Windows 8
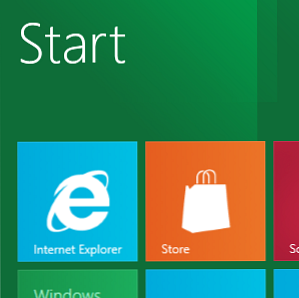
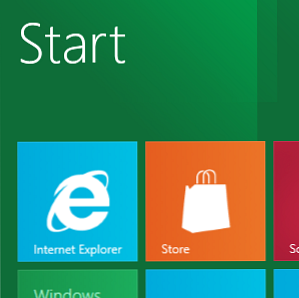 Hoewel enkele maanden verwijderd van volledige lancering, zijn er al een paar versies van Windows 8 beschikbaar. De preview van de ontwikkelaar werd uitgebracht in september 2011, terwijl de bèta- of klantvoorbeeldversie beschikbaar werd gemaakt om te downloaden in februari 2012.
Hoewel enkele maanden verwijderd van volledige lancering, zijn er al een paar versies van Windows 8 beschikbaar. De preview van de ontwikkelaar werd uitgebracht in september 2011, terwijl de bèta- of klantvoorbeeldversie beschikbaar werd gemaakt om te downloaden in februari 2012.
Een van de meest opvallende dingen over het nieuwe Microsoft-besturingssysteem - buiten de Metro-gebruikersinterface - is het ontbreken van een traditioneel Start-menu ten gunste van tegels. Echter, met een bureaubladweergave beschikbaar voor het uitvoeren van oudere apps, lijkt het waarschijnlijk dat gebruikers de mogelijkheid zullen waarderen om een Windows 8-computer op vrijwel dezelfde manier te gebruiken als zij elke versie van Windows sinds het midden van de jaren negentig hebben gebruikt.
Dit betekent natuurlijk handmatig overschakelen van de Metro-weergave - of toch? Een nuttige register-hack kan worden gebruikt om Metro uit te schakelen, het klassieke Start-menu en bureaubladweergave herstellen als de standaardgebruikersinterface. Helaas werkt deze oplossing alleen met de Windows 8 Developer Preview, in plaats van met de nieuwe Windows 8 Consumer Preview, vanwege de nauwere integratie van de Metro UI met de verschillende Windows-schermen. Microsoft heeft echter aangegeven dat er een methode zal zijn om Metro uit te schakelen of de bureaubladweergave in te stellen als standaard voor zakelijke gebruikers, dus degenen van u die vooruit kijken, moeten zich nog niet al te veel zorgen maken.
De bureaubladweergave zoeken in Windows 8
Als u Windows 8 al in actie hebt gezien, zou het voor u als een verrassing kunnen komen dat er überhaupt een bureaubladweergave is. Dit wordt gevonden door op de tegel in de linkerbenedenhoek van het startscherm te klikken. Wanneer u dit doet, ziet u dat het bureaublad in Metro verdwijnt om te worden vervangen door een klassiek ogende Windows-desktop, compleet met een startknop in de hoek.
Het zal echter duidelijk worden dat alles niet is zoals het zou moeten zijn. Hoewel u de klassieke desktop kunt gebruiken voor het uitvoeren van oudere apps en het installeren van software (en hardware), zijn de functies ervan enigszins beperkt, zoals u zult zien door op de knop Start te klikken, verborgen in de uiterste linkerbenedenhoek van het scherm.

Waar u misschien een lijst met applicaties en links naar het configuratiescherm zou verwachten, zou u moeten zien dat deze uitgeklede startknop is “metroed”.
Het bureaublad herstellen
Met een startmenu al aanwezig, is het duidelijk dat Microsoft nog steeds wil dat je toegang hebt tot die nuttige verzameling tools in de hoek van het scherm. Dus waarom niet “groot worden” en herstel het in zijn oude glorie?
Dit kan op twee manieren worden gedaan. De eerste is om het register te hacken, Metro uit te schakelen dat weinig meer is dan een overlay, een extra gebruikersinterface bovenop de traditionele Windows-desktop (en de echte Windows 8). Als alternatief kunt u profiteren van een hulpprogramma met één klik dat het werk voor u doet.
Niet genoeg? Waarom Metro niet uitschakelen?!
Om het Metro-bureaublad te negeren en de klassieke optie te herstellen - en Windows 8 te starten met de traditionele bureaubladweergave - moet u het Windows-register aanpassen.
Waarschuwing: als u geen ervaring hebt met het wijzigen van het register, moet u dit gedeelte zeer zorgvuldig lezen en misschien een vriend of collega vinden die u kan helpen.
- Begin in de Metro-weergave door te typen regedit, die het zoekvak van de app moet starten en het hulpprogramma moet vinden. Als u zich al in de bureaubladweergave bevindt, drukt u op de Windows-toets + R combinatie opent een Run-vak, dus typ regedit en klik OK.
- Het eerste wat u in deze fase zou moeten doen, is open Bestand> Exporteren en maak een back-up van het systeemregister voordat u wijzigingen aanbrengt.

- Zodra dit is voltooid, navigeert u naar:
HKEY_CURRENT_USER \ Software \ Microsoft \ Windows \ CurrentVersion \ Explorer
- Vind de RPEnabled sleutel en klik met de rechtermuisknop, selecteren Wijzigen. Hier, verander de sleutel van 1 naar 0. Klik OK om te bevestigen, en je zult merken dat Metro is uitgeschakeld.
Als u Metro op elk gewenst moment wilt herstellen, hoeft u alleen de bovenstaande wijziging ongedaan te maken door de sleutel om te draaien 0 naar 1.
Schakel het Windows 8 Start Menu in
Helpt het idee van knutselen in het Windows-register u met angst? Je bent niet de enige, daarom is er een handig alternatief, met dank aan DeviantArt-gebruiker Solo-Dev. Met de Windows 8 Start Menu Toggle-tool wordt de bovenstaande register-hack geautomatiseerd in een kleine interface met één knop.
Ga naar deze pagina en klik op de Download link om uw exemplaar van het kleine 15.1 KB hulpprogramma te krijgen. Sla het op uw Windows 8-computer op en open vervolgens het ZIP-archief en voer het uit w8smt.exe. Voor de installatie moet u .NET Framework inschakelen. Wacht dus een paar ogenblikken om dit op uw systeem te laten bijwerken. Eenmaal voltooid, de w8smt.exe gereedschap zou moeten installeren.

Je ziet dan een doos met een Gebruik het klassieke startmenu knop (en weinig anders) weergegeven. Klik hier eenvoudig op om Metro uit te schakelen en geniet op de klassieke manier van Windows 8!
Conclusie
Of u het eens bent met de implicatie van de Metro UI op desktop- en laptopcomputers of niet, het kan niet worden ontkend dat deze bepaalde register-hack voor veel mensen zeer nuttig zal blijken tenzij Microsoft handelt en zijn eigen Metro-tuimelschakelaar toevoegt aan Windows 8. Natuurlijk is dit onwaarschijnlijk, want het zal de Metro UI volledig ondermijnen!
Als u echter iemand bent die toegang tot oudere apps nodig heeft of gewoon de voorkeur geeft aan de traditionele bureaubladweergave, dan kan deze hack worden gebruikt om de klassieke Windows UI te leveren met de moderne Windows 8-functionaliteit.
Wat denk je? Zet je Metro uit als je je exemplaar van Windows 8 hebt?
Ontdek meer over: Windows 8.


