Hoe snel Windows-bestandstype-associaties kunnen worden opgelost
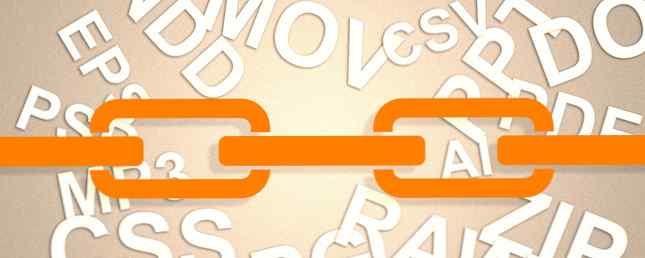
Windows opent elk type bestand met behulp van een bepaald programma. Dit gebeurt door associaties van bestandstypen. Als een bestandstype echter niet wordt geopend in het programma dat u standaard wilt, hoeft u niet bang te zijn: het is heel gemakkelijk te wijzigen.
Of u een verbroken bestandstype associatie hebt Hoe kunt u verbanden in Broken File Type wijzigen en repareren in Windows 7 Veranderingen in Broken File Type wijzigen en repareren in Windows 7 Dit artikel bespreekt welke associaties van bestandstypes zijn, hoe u deze kunt wijzigen in algemeen, en waarom zoveel mensen problemen hebben met LNK-bestandskoppelingen in Windows. Als je tegenkomt ... Lees meer of je wilt gewoon een ander programma gebruiken, onze drie methoden hieronder zullen het uitzoeken en je volledige controle geven over de associatie-standaardwaarden.
Ga naar het commentaargedeelte na het artikel om ons uw mening te laten weten en om verhalen en alternatieve methoden te delen.
Wat zijn bestandstypekoppelingen?
Elk bestand op uw systeem wordt opgeslagen in een bepaald formaat. En bepaalde programma's kunnen alleen bepaalde bestanden openen. Bijvoorbeeld een fotobestand zoals .jpg Weet wanneer te gebruiken Welke bestandsindeling: PNG versus JPG, DOC versus PDF, MP3 versus FLAC Weten wanneer te gebruiken Welke bestandsindeling: PNG versus JPG, DOC versus PDF, MP3 tegen FLAC Kent u de verschillen tussen JPG en PNG, of MP3 en FLAC? Als u niet weet welke bestandsindelingen u moet gebruiken, laat ons u dan door hun onderscheidingen leiden. Meer lezen kan niet worden geopend in een tekstverwerker zoals Notepad. In plaats daarvan zou je het bestand openen in zoiets als Windows Photo Viewer.

In plaats van dat u moet opgeven in welk programma u een bestand wilt openen telkens wanneer u het opent, wijst Windows elk bestandstype een standaardprogramma toe dat het opent. Deze standaardwaarden kunnen door de gebruiker worden gewijzigd of een programma kan zichzelf instellen als het is geïnstalleerd.
Daarom is het soms nodig om de associaties van uw bestandstype aan te passen Standaardinstellingen en instellingen in Windows 10 wijzigen Standaardtoepassingen en instellingen in Windows 10 wijzigen Hier ziet u hoe u standaardprogramma's in Windows 10 kunt wijzigen als u niet tevreden bent met hoe de OS gedraagt zich out of the box. Lees verder . Handig, het is heel gemakkelijk en snel om dit te doen. Laten we kijken hoe u kunt zien welk type bestanden uw bestanden zijn en vervolgens de verschillende methoden om de programmacompatities te wijzigen.
Hoe kunnen bestandstypen worden bekeken?
Onthullende bestandstypen is eenvoudig. Blader eerst naar de map die uw bestand bevat in Verkenner. Dan, klik met de rechtermuisknop het bestand en selecteer eigenschappen. Een nieuw venster met details over dat specifieke bestand zal openen. Type bestand zal je vertellen wat de bestandsextensie van het bestand is. Opent met zal je vertellen in welk programma het wordt geopend.

U kunt het zo instellen dat de bestandsextensie wordt weergegeven met de bestandsnaam in Verkenner 10 Weinig bekende functies van Windows Verkenner 10 Weinig bekende functies van Windows Verkenner Laat Windows Verkenner u niet voor de gek houden met zijn eenvoudige uiterlijk. Het is in staat tot veel meer acties en tweaks dan het toelaat! Laat ons u een aantal van hen tonen. Lees verder . Om dit in Windows 8 en hoger te doen, opent u File Explorer en klikt u op Uitzicht tab. Vink vervolgens het vakje aan Bestandsnaamextensies.
Klik op om hetzelfde effect op Windows 7 te bereiken Organiseren, dan Map- en zoekopties, dan de Uitzicht tab. Zoek de lijn Verberg extensies voor bekende bestandstypen en vink het vakje uit. Dan klikken OK.
Hoe bestandstypekoppelingen te veranderen
Er zijn drie snelle en eenvoudige methoden in Windows om de associaties van bestandstypen te wijzigen.
1. Openen met
U kunt de associaties van bestandstypen rechtstreeks vanuit de bestandsverkenner wijzigen. Om dit te doen op Windows 10 en 8, klik met de rechtermuisknop het bestand en zweef dan verder Openen met. Je ziet een lijst met programma's die je kunt gebruiken om het bestand te openen, maar houd er rekening mee dat dit gewoon een eenmalig zal zijn en je instellingen niet permanent zal veranderen. Selecteer om een permanente wijziging aan te brengen Kies een andere app.
Selecteer nu de applicatie uit de lijst die u wilt gebruiken om het bestandstype te openen van het bestand dat u hebt gekozen. Als u het gewenste programma niet ziet, scrollt u naar beneden en selecteert u Meer apps voor een bredere selectie. Als het er nog steeds niet is, selecteert u Zoek naar een andere app op deze pc. U kunt vervolgens uw programmabestanden doorlopen en het uitvoerbare bestand zoeken voor het gewenste programma.

Indien aangevinkt, aanvinken Gebruik altijd deze app om .X-bestanden te openen onderaan het venster. De 'X' wordt vervangen door de extensie van het bestand dat u gebruikt (dus in het geval van de bovenstaande schermafbeelding is dat het afbeeldingsformaat .jpg.) Hiermee wordt de koppeling van het bestandstype permanent gewijzigd. Dan klikken OK.
Het proces is in wezen hetzelfde voor Windows 7 en ouder, behalve dat Openen met is niet uitbreidbaar en dat kan Blader voor een alternatief programma recht uit het venster dat wordt geopend.
2. Stel uw standaardprogramma's in
Deze methode is geschikt voor wanneer u wilt selecteren welke bestandstypes een bepaald programma moet openen. Zoek naar een systeem om het te vinden stel standaardprogramma's in en selecteer het resultaat. Aan de linkerkant vindt u een lijst met alle programma's die op uw systeem zijn geïnstalleerd. Selecteer het programma waarvoor u de standaardinstellingen wilt aanpassen en de informatie verschijnt aan de rechterkant.

Als u het programma wilt gebruiken om alle bestandstypen te openen die het kan, selecteert u Stel dit programma als standaard in. Als u meer controle wilt over welke bestandstypen het opent, selecteert u Kies standaardinstellingen voor dit programma. Je ziet een lijst met alle beschikbare bestandstypes, samen met wat hun huidige standaardprogramma is. Om ze te wijzigen, selecteert of deselecteert u de vakjes waar nodig en klikt u vervolgens op Opslaan.
3. Koppel een bestandstype aan een specifiek programma
Deze methode is het beste voor wanneer er een bepaald bestandstype is waarvoor u de programma-koppeling wilt wijzigen. Zoek eerst naar een systeem verander het bestandstype en selecteer de relevante optie. U ziet een lijst met alle bestandstypes op uw systeem, samen met wat het huidige standaardprogramma is om het te openen.

Als u de standaardwaarde van een bestandstype wilt aanpassen, selecteert u if in de lijst en klikt u op Wijzig programma ... . Selecteer een programma in de lijst om de standaardwaarde te wijzigen in. Als u het programma niet in Windows 7 ziet, klikt u op Blader om het te vinden. In Windows 8 en hoger, scrolt u en aanvraagt u Meer apps en dan Zoek naar een andere app op deze pc als je het nog steeds niet kunt vinden. Als u bent geselecteerd, drukt u op OK.
Back-up en herstellen van associaties van bestandstypen
Van Windows 10 is bekend dat het standaardapps herstelt Standaardinstellingen en instellingen wijzigen in Windows 10 Standaardapps en instellingen wijzigen in Windows 10 Hier leest u hoe u standaardprogramma's in Windows 10 kunt wijzigen als u niet tevreden bent met hoe het besturingssysteem zich gedraagt van de doos. Lees meer door de associaties van bestandstypen te wijzigen na elke update. Het beste wat u kunt doen om dit op te lossen, is een back-up maken van uw associaties van bestandstypen en deze herstellen zodra u ontdekt dat een Windows 10-update Windows Update beheren in Windows 10 Windows Update beheren in Windows 10 Voor control freaks, Windows Update is een nachtmerrie. Het werkt op de achtergrond en houdt uw systeem veilig en werkt soepel. We laten u zien hoe het werkt en wat u kunt aanpassen. Read More heeft met hen geknoeid.
De volgende methode werkt in Windows 10 en oudere Windows-versies. druk op Windows-toets + R om het menu Uitvoeren te openen. invoeren regedit en druk op invoeren om de Register-editor te starten. Blader nu naar de volgende sleutel:
HKEY_CURRENT_USER \ Software \ Microsoft \ Windows \ CurrentVersion \ Explorer \ FileExts
Klik met de rechtermuisknop FileExts, kiezen Exporteren, en kies een bestemming en een bestandsnaam voor uw REG-bestandsback-up.

Zodra u deze back-up wilt herstellen, klikt u met de rechtermuisknop op het respectieve REG-bestand en selecteert u samensmelten. Hiermee worden de huidige instellingen in uw register overschreven en worden uw eerder opgeslagen voorkeuren hersteld.
Nauwkeurige associaties
Met deze methoden heeft u de volledige controle over uw associaties van bestandstypen en zorgt u ervoor dat al uw bestanden standaard in het meest geschikte programma worden geopend. Wees voorzichtig bij het installeren van een nieuw programma, omdat sommigen van hen zullen vragen om het standaardprogramma voor een reeks bestandstypen te worden, en misschien wilt u dat niet.
Als u meer controle wilt over het wijzigen en verwijderen van bestandstypen, bekijk dan eens twee van de beste tools. 2 Beste tools om associaties tussen bestandstypen te wijzigen of te verwijderen [Windows] 2 beste hulpmiddelen voor het wijzigen of verwijderen van associaties tussen bestandstypen [Windows] Ongebruikte bestandsindelingen hebben met software die je niet gebruikt is geen big deal, maar sommigen van ons zijn een beetje OCD met onze Windows. Dat is prima, en we zouden die controle moeten hebben. Nu, ... Lees meer om dat te doen. Als alternatief hebt u misschien enkele bestanden met mysterieuze bestandstypes: ontdek hoe u vreemde bestandstypen opent Hoe u vreemde bestandstypen opent in Windows Hoe u vreemde bestandstypen opent in Windows Computers kent duizenden verschillende bestandsindelingen. Soms zijn zowel jij als Windows geen idee hoe je een vreemd bestand moet openen. Hier leest u hoe u kunt uitzoeken hoe u die bestanden kunt openen. Lees meer in onze handige gids.
Heb je hier in het verleden problemen mee gehad? Heeft u alternatieve methoden om te delen voor het wijzigen van de associaties van bestandstypen?
Meer informatie over: Computeronderhoud, Windows 10, Windows-register.


