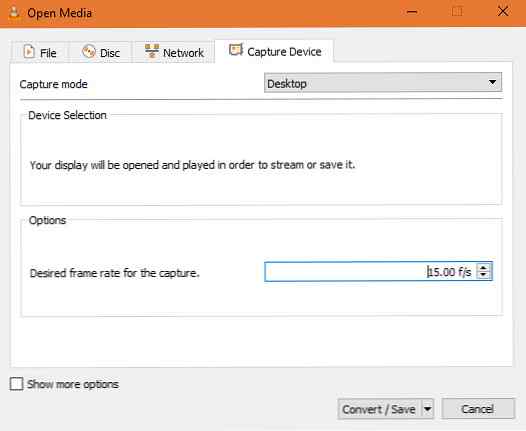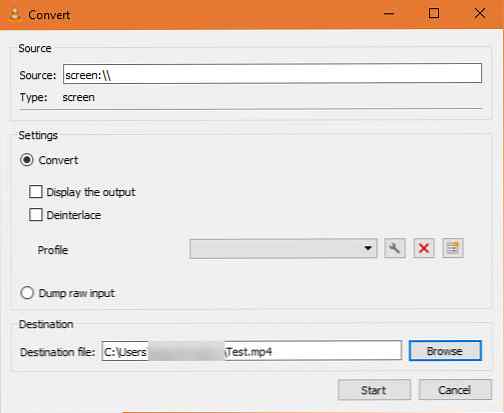Hoe u uw scherm kunt opnemen met behulp van VLC

Op een gegeven moment moet u mogelijk een video van uw bureaublad opnemen. Misschien wilt u beelden van een favoriet spel vastleggen of de stappen van een probleem opnemen. Er zijn tal van speciale tools beschikbaar voor schermopname, maar waarschijnlijk heb je er al een geïnstalleerd zonder het te weten.
VLC Media Player, de veelzijdige videotool 6 Meer VLC Media Player Functies die u moet uitproberen 6 Meer VLC Media Player Functies die u moet proberen VLC is een mediaspeler die krachtiger is dan u denkt. Gebruik je het volledig? Hier zijn enkele tips. Lees Meer, heeft nog een andere truc verborgen. Het kan uw scherm opnemen zonder extra software. Dit is hoe het werkt.
Hoe u uw scherm kunt opnemen met behulp van VLC
- Open VLC Media Player door ernaar te zoeken in het menu Start.
- Klik op de Media tab op de werkbalk en selecteer Zet / Save.
- Schakel over naar de Opnameapparaat tab. Hier, verander de Opnamemodus keuzelijst naar Desktop.
- Stel een aantal frames per seconde in de Gewenste beeldsnelheid doos. Voor standaardschermopnamen, 15FPS zou goed moeten werken. Als je een opname van hoge kwaliteit nodig hebt, probeer het dan 30FPS. Een hogere framesnelheid betekent een vloeiendere opname maar een grotere bestandsgrootte.
- Klik op de Zet / Save om het volgende dialoogvenster te openen.
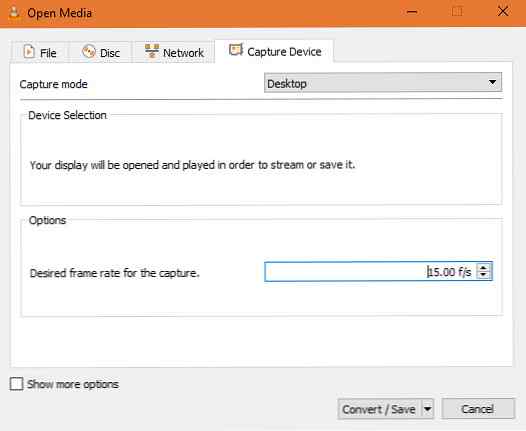
- kiezen Blader naast het Bestemmingsbestand vak en kies een plaats om de opname op te slaan.
- Klik Begin zodra je dit hebt gedaan om de opname te starten. VLC registreert alles op het scherm, zonder aan te geven dat dit gebeurt.
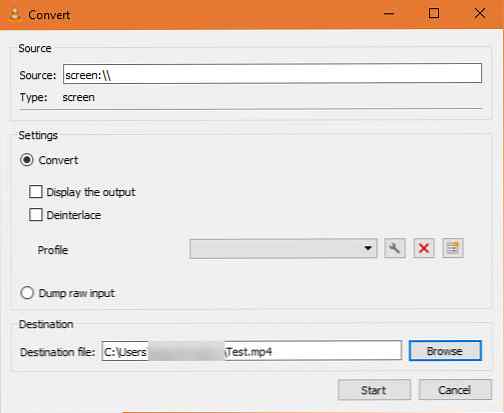
- Klik op de knop om de opname te stoppen Hou op knop op VLC's interface en het zal het bestand automatisch opslaan. Je zult het vinden in MP4-formaat AVI, MKV of MP4? Video Filetypes uitgelegd en vergeleken AVI, MKV of MP4? Video Filetypes uitgelegd en vergeleken Waarom bestaan er zoveel videoformaten? Het is verwarrend! Maar maak je geen zorgen, we zijn hier om te helpen. Hier is alles wat u moet weten over videoformaten, containers en codecs. Meer lezen op de locatie die u eerder hebt opgegeven.
Dat is alles wat nodig is om een snelle opname van uw scherm te maken. VLC biedt geen geavanceerde functies, zoals speciale recorders, maar het is eenvoudig te gebruiken in een snuifje. Nu kunt u op elk gewenst moment delen wat op uw scherm staat - niet meer met de camera van uw telefoon! Als u op zoek bent naar nog meer opties, kan OBS uw computerscherm opnemen of streamen.
Ontdek meer over: Recordvideo, VLC Media Player.