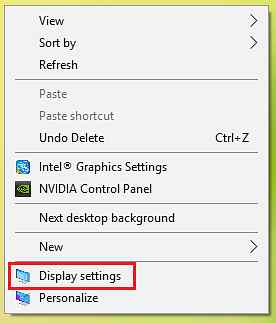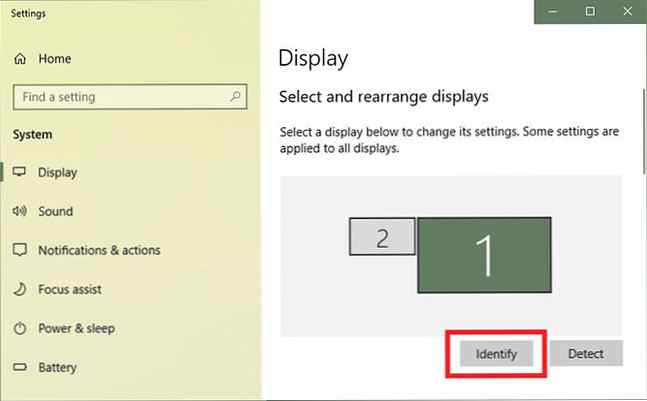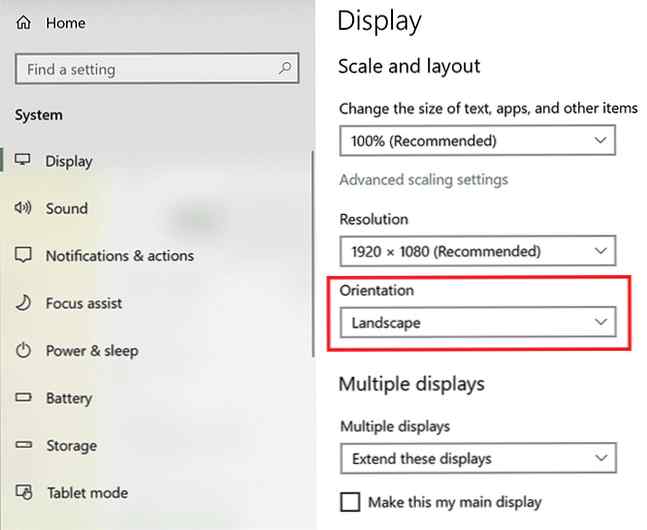Het Windows-display 90 graden draaien (en waarom zou je dit moeten doen)

Met het Windows-besturingssysteem kunt u uw volledige scherm 90 graden draaien als u dat wilt. Maar waarom zou je dat willen??
Deze onderbenutte functie kan een handige manier zijn om meer uit uw schermvastgoed te halen met bepaalde programma's die zich lenen voor portretoriëntatie.
Dit is echter alleen nuttig als u daadwerkelijk uw scherm fysiek 90 graden kunt draaien. Dus als je een laptop hebt met een scherm dat draait, of je hebt een externe monitor op een mount die rotatie mogelijk maakt, dan zal deze methode wonderen voor je doen. Het is vooral handig als u meerdere externe monitoren hebt Eindelijk twee functionele bureaubladen krijgen met echte meerdere monitoren Tot slot twee functionele desktops met echte meerdere monitoren Zodra u hebt geprobeerd te werken met een opstelling met twee monitoren, gaat u nooit meer terug. Hoewel twee monitoren je de dubbele werkruimte geven en de productiviteit verhogen, vond ik de installatie nooit perfect. Op het einde, ... Lees meer .
Hoe de oriëntatie van een Windows-scherm te roteren
Of u meerdere monitoren hebt ingesteld in Windows 10 De complete handleiding voor het instellen van meerdere schermen in Windows 10 De complete handleiding voor het instellen van meerdere schermen in Windows 10 Voor uw productiviteit zijn twee schermen beter dan één. Laten we eens kijken hoe u uw tweede monitor kunt aanpassen met de beste tools die online beschikbaar zijn. Lees Meer, u kunt deze methode gebruiken:
- Als u de richting van uw externe beeldscherm wilt wijzigen, klikt u met de rechtermuisknop ergens op uw bureaublad en klikt u op Beeldscherminstellingen.
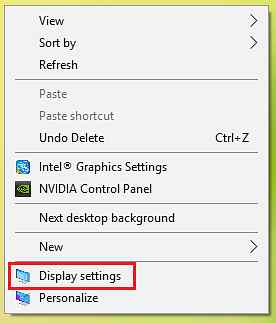
- Controleer in het geopende instellingenvenster of de juiste weergave is geselecteerd. U kunt dit doen door het genummerde display te selecteren dat u wilt wijzigen en te klikken Identificeren. (Als u slechts één externe monitor heeft, hoeft u zich geen zorgen te maken over deze stap.)
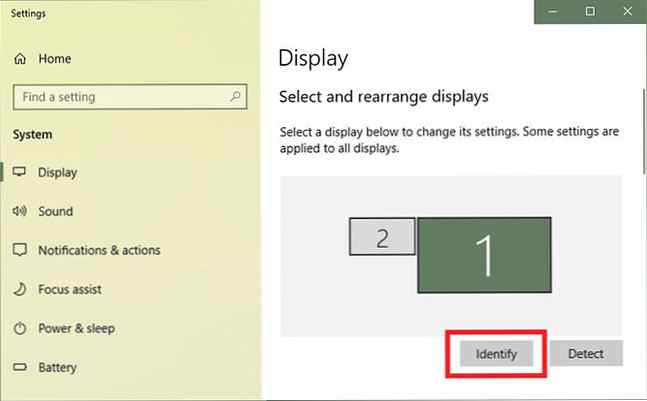
- Als je zeker weet dat de juiste weergave is geselecteerd, scrol je omlaag naar Schalen en opmaken en onder oriëntering kiezen Portret in het vervolgkeuzemenu.
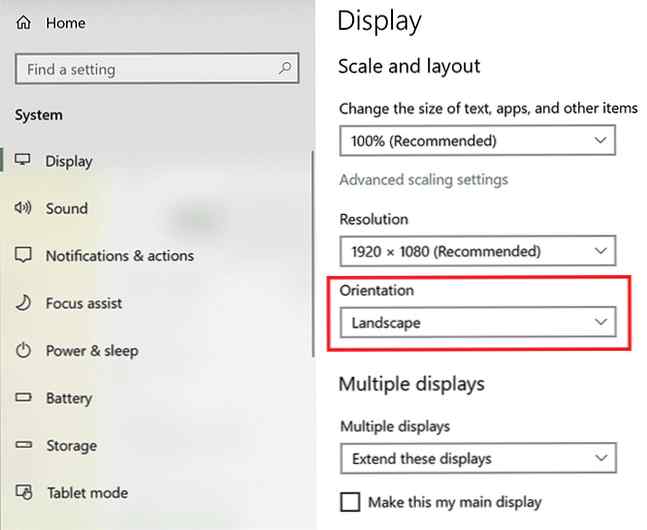
- Uw monitor zou nu moeten worden weergegeven in de portretmodus. Klik Verander veranderingen om de portretmodus te behouden.
Wanneer komt de rotatie van de oriëntatie goed van pas?
Als u twee externe beeldschermen hebt, kunnen er bepaalde programma's zijn die u altijd openhoudt op een van die schermen. Hier zijn een paar voorbeelden van wanneer u meer zou kunnen halen uit het gebruik van de portretmodus:
- Wanneer u Outlook of een andere e-mailclient gebruikt, kunt u door de richting van de portretmodus te wijzigen veel meer items in uw inbox bekijken dan met de traditionele landschapsmodus.
- Als je een lange infographic ontwerpt met een programma zoals Photoshop of Illustrator, kun je 90 graden draaien aan het scherm, zodat je meer van het hele ontwerp in één keer kunt zien. (U kunt referentiemateriaal open houden op het andere scherm.)
Telkens wanneer u een meer langdurig scherm nodig heeft, kan deze kleine truc u dat alleen maar brengen - en dit is slechts een van de vele manieren waarop dubbele monitoren u productiever kunnen maken. Hoe productiever werken met Dual Monitors Productiever werken met Dual Monitors U hebt ruimte nodig voor verschillende documenten om een overzicht te krijgen en snel tussen taken te schakelen. Wat voor uw bureau geldt, is ook van toepassing op uw virtuele werkruimte. We laten u zien hoe het ertoe doet. Lees verder .
Ontdek meer over: Windows Tricks.