Hoe u uw Windows-sessie kunt opslaan en herstellen
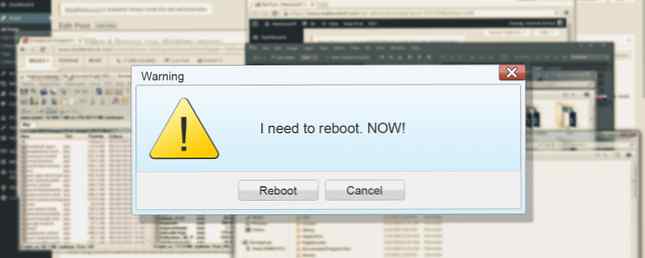
Een herstart kan een echte deukje in je productiviteit brengen - hier zijn enkele hulpmiddelen en tips om je op te pikken van waar je was gebleven, zonder een beat te missen.
De meeste Windows-gebruikers hebben waarschijnlijk dit scenario ervaren; je werkt weg en boekt goede vooruitgang, wanneer plotseling je PC je vertelt dat het opnieuw moet starten Hoe Gedwongen opnieuw starten na een Windows Update uit te schakelen Hoe Gedwongen opnieuw starten na een Windows Update uit te schakelen Ben je het moe dat Windows je computer opnieuw opstart? nadat updates waren geïnstalleerd? Mis een pop-up en het herstart automatisch. Stop deze waanzin en herstart op je gemak. Lees verder . Wanneer het weer actief is, zijn alle bestanden, mappen en toepassingen die u open had, nergens te zien; in plaats van weer aan het werk te gaan, moet je alles wat je nodig hebt opnieuw samenstellen voor de taak die voorhanden is.
Wat als er een andere manier was? Met een beetje toekomstplanning kunt u over de hulpprogramma's beschikken die u nodig hebt om meteen weer aan het werk te gaan. Hier zijn enkele tips om ervoor te zorgen dat opnieuw opstarten uw werk niet ontspoort.
Sta de belangrijke dingen toe om op te starten met uw systeem
Er zijn enkele bestanden en toepassingen die u mogelijk elke keer dat u op uw pc zit, kunt gebruiken. In plaats van de tijd te nemen om ze elke keer handmatig te openen, is het misschien eenvoudiger om ze in te plannen naast uw systeem.
Eerst moet u een snelkoppeling maken van alles wat u wilt starten bij het opstarten, wat u kunt doen door naar de locatie te gaan via Bestandsverkenner, met de rechtermuisknop klikken en selecteren Maak een snelkoppeling in het vervolgkeuzemenu. Gebruik dan de Windows-toets + R om een dialoogvenster Uitvoeren te openen Alles wat u moet weten Over de knop Uitvoeren en meest bruikbare opdrachten Alles wat u moet weten Over de knop Uitvoeren en meest bruikbare opdrachten Gebruikt u de gemakkelijkste manier om tijd te besparen op Windows? Het is het dialoogvenster Uitvoeren. We laten u zien hoe u snel aangepaste opdrachten kunt maken om elk programma of bestand in twee eenvoudige stappen te openen. Lees Meer en ga naar binnen shell: startup. Hiermee gaat u naar de map Opstarten. Windows sneller maken: 10 niet-essentiële opstartitems die u veilig kunt verwijderen Windows sneller laten beginnen: 10 niet-essentiële opstartitems die u veilig kunt verwijderen Dus uw computer is de laatste tijd langzaam opgestart? U hebt waarschijnlijk te veel programma's en services die allemaal tegelijkertijd proberen op te starten. Vraag je je af hoe ze daar zijn gekomen en hoe ze te verwijderen? Lees verder .

Versleep de snelkoppelingen naar deze map en je bent klaar. Als u het proces wilt terugdraaien, verwijdert u gewoon de betreffende snelkoppeling en dat bestand, map of toepassing wordt niet meer geopend bij het opstarten.
Veel programma's toevoegen aan de opstartmap kan ervoor zorgen dat uw opstarten langzamer gaat, vooral als u weinig geheugen heeft Is uw virtueel geheugen te laag? Hier is hoe het te repareren! Is uw virtueel geheugen te laag? Hier is hoe het te repareren! De vloek van Windows is dat het na verloop van tijd vertraagt. Vaak is laag geheugen de schuldige. Hier is nog een manier om je RAM virtueel te ontlasten. Lees verder . In dat geval is het misschien beter om te vertrouwen op een tool van derden, zoals Startup Delayer, om een gestage lancering in te stellen. 3 Kleine Windows-hulpprogramma's om programma's bij opstarten te vertragen 3 Kleine Windows-hulpprogramma's om programma's bij opstarten te vertragen Meer lezen van de applicaties die u elke dag gebruikt. Als u liever de controle houdt, in plaats van het proces volledig te automatiseren, kunt u ook meerdere programma's starten vanuit één batchbestand Meerdere programma's starten vanaf één snelkoppeling Een batchbestand gebruiken Meerdere programma's starten vanaf één snelkoppeling Een batchbestand gebruiken Start je altijd een specifieke set applicaties? Wat als je ze met een enkele klik zou kunnen lanceren? Het duurt slechts een minuut om op te zetten en zal u zoveel tijd besparen! Lees verder .
Mappen automatisch herstellen bij opstarten
Om ervoor te zorgen dat alle mappen die u opent wanneer uw computer wordt afgesloten, opnieuw worden geopend wanneer het een back-up start, hoeft u alleen maar een selectievakje aan te vinken. Open eerst de Bedieningspaneel Ontgrendel Windows-potentieel: Configuratiescherm Demystified Ontgrendel Windows Potentieel: Configuratiescherm Demystified Als u de meester wilt worden van uw Windows-ervaring, dan is het Configuratiescherm waar het zich bevindt. We ontrafelen de complexiteit van deze krachtige tool. Lees verder en navigeer naar Opties voor bestandsverkenner.

Open de Bekijk tabblad en scrol omlaag totdat je een bericht vindt dat luidt Herstel vorige mapvensters bij het inloggen. Zorg ervoor dat vak is aangevinkt, klik OK en je bent klaar voor de volgende keer dat je herstart.
Download een gespecialiseerd hulpprogramma
Hoewel systeemtools u in een mum van tijd kunnen helpen, is de meest elegante manier om uw werkruimte op te halen na een herstart een gespecialiseerd stuk software te downloaden. SmartClose biedt een eenvoudige manier om uw opgegeven processen gratis opnieuw te openen. CacheMyWork is qua functionaliteit grotendeels hetzelfde, maar de minimalistische benadering van gebruikersinterface is een verkoopargument of een nadeel, afhankelijk van wat u leuk vindt. SmartClose heeft de voorsprong op het gebied van instellingen die u kunt aanpassen, maar de eenvoudige CacheMyWork heeft zijn eigen aantrekkingskracht op het gebied van eenvoud.

Als u echter op zoek bent naar een tool die zowel bestanden en mappen als applicaties opnieuw kan openen, moet u ervoor betalen. Twinsplay kost $ 39 per gebruiker, maar de extra functionaliteit die je krijgt, maakt het misschien tot een slimme investering. Naast de vensters zelf onthoudt het programma de inhoud die werd weergegeven. Als u bijvoorbeeld meerdere tabbladen in uw webbrowser had geopend, worden deze ook hersteld. Het is een zeer krachtige tool en heeft zeker voordelen ten opzichte van de gratis alternatieven; de enige vraag is of je het voldoende gebruikt om de prijs smakelijk te houden.
Gebruik een virtuele machine
De meest uitgebreide manier om uw Windows-ervaring te behouden door opnieuw op te starten, is door een virtuele machine te gebruiken Wat is een virtuele machine? Alles wat u moet weten Wat is een virtuele machine? Alles wat u moet weten Met virtuele machines kunt u andere besturingssystemen op uw huidige computer gebruiken. Dit is wat u over hen moet weten. Lees verder . Een virtuele machine is een manier om een besturingssysteem op uw computer te emuleren - een virtuele computer die op uw echte computer draait. Toepassingen voor deze software zijn meestal gericht op het gebruik van een ander besturingssysteem voor het testen van een nieuw besturingssysteem? Blijf veilig met een virtuele machine Test een nieuw besturingssysteem? Blijf veilig met een virtuele machine Lees meer naar degene die op uw systeem is geïnstalleerd, maar in dit geval zou u profiteren van bewaarstatussen om uw sessie te onderbreken voordat u deze op een later tijdstip oppakt.

VMWare Player en VirtualBox zijn twee gratis virtual machine-pakketten die deze functionaliteit gratis aanbieden. Er is echter een nadeel aan deze techniek: je hebt een redelijk krachtige computer nodig om de spanning aan te kunnen. U emuleert een ander exemplaar van Windows binnen degene die u gebruikt en dat systeembronnen in beslag neemt. Afhankelijk van het systeem en het gebruik, zal de belasting variëren. Tekstverwerking en surfen op het web veroorzaken niet al te veel problemen, maar als u werkt met software voor het bewerken van afbeeldingen of video-inhoud 3 manieren om video's te bewerken vanuit Chrome 3 manieren om video's te bewerken vanuit Chrome Als u met een beperkt budget en gratis videobewerkingsopties nodig hebben, hoeft u niet verder te zoeken dan deze drie Chrome-apps, compatibel met zowel uw browser als Chrome OS. Lees Meer, je ziet misschien je systeem chug.
Het is niet bepaald handig om uw werkruimte altijd binnen een virtuele machine te gebruiken. Er zijn echter nog andere voordelen voor sommige pakketten met virtuele machines die het de moeite waard kunnen maken, zoals de mogelijkheid om uw desktopomgeving over te zetten van de ene computer naar de andere. Het is een compromis, zeker - maar het is de beste manier om je sessie in een mum van tijd te herstellen en alles precies te vinden zoals je het hebt achtergelaten.
Heeft u uw eigen methode om een Windows-sessie te herstellen? Kent u een stukje software dat bestand is tegen de hulpprogramma's en virtuele machines in deze handleiding? Laat het ons weten in de comments hieronder.
Meer informatie over: Gegevens terugzetten, Virtueel bureaublad, Virtualisatie.


