Hoe Windows 8 af te sluiten
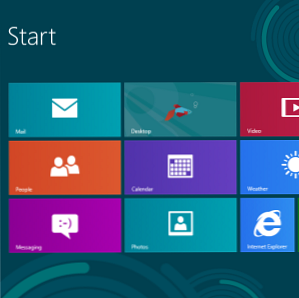
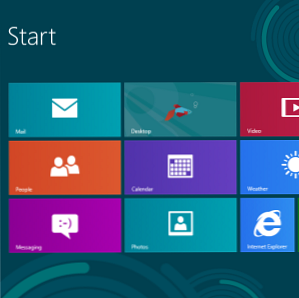 Windows 8 brengt de grootste veranderingen aan in de vertrouwde Windows-interface sinds Windows 95. Het Stilgelegd optie is niet waar je zou verwachten om het te vinden - in feite de hele klassieker Begin menu en Begin knop is verwijderd Wat ontbreekt in Windows 8? Wat ontbreekt er uit Windows 8? Windows 8 heeft het verwijderen van veel functies die in de loop der jaren de sleutel tot Windows zijn geweest, inclusief de Start-knop, het Start-menu en Windows Aero. We hebben de neiging om ons te concentreren op de nieuwe functies ... Lees meer. Er zijn verschillende manieren om Windows 8 af te sluiten, en u moet er tenminste één kennen als u een Windows 8-pc wilt afsluiten.
Windows 8 brengt de grootste veranderingen aan in de vertrouwde Windows-interface sinds Windows 95. Het Stilgelegd optie is niet waar je zou verwachten om het te vinden - in feite de hele klassieker Begin menu en Begin knop is verwijderd Wat ontbreekt in Windows 8? Wat ontbreekt er uit Windows 8? Windows 8 heeft het verwijderen van veel functies die in de loop der jaren de sleutel tot Windows zijn geweest, inclusief de Start-knop, het Start-menu en Windows Aero. We hebben de neiging om ons te concentreren op de nieuwe functies ... Lees meer. Er zijn verschillende manieren om Windows 8 af te sluiten, en u moet er tenminste één kennen als u een Windows 8-pc wilt afsluiten.
De Herstarten en Slaap opties bevinden zich op dezelfde plaats als de Stilgelegd keuze. Microsoft wil duidelijk niet dat mensen hun systeem afsluiten - Microsoft wil dat onze systemen in de standby-modus gaan Windows 7 Energiebeheeropties en slaapstanden Explained Windows 7 Energiebeheer en slaapstanden uitgelegd Toen Windows 7 werd gelanceerd, was een van Microsoft's selling points dat het is ontworpen om uw batterij langer mee te laten gaan. Een van de belangrijkste functies die gebruikers echt zullen opvallen, is dat het scherm dimt voordat ... Lees meer, net als een smartphone of tablet in de standby-modus staat en direct weer tot leven komt wanneer we op de aan / uit-knop drukken.
Gebruik de charmes
Als u Windows 8 uit het charmiemenu op elke locatie op uw systeem wilt afsluiten, beweegt u de muis over de rechterbenedenhoek of rechterbovenhoek van uw scherm en beweegt u de muis naar de pictogrammen aan de rechterkant van uw scherm. Het charms-menu verschijnt. Dit werkt in de “modern” metro-achtige omgeving en op de desktop. U kunt ook op WinKey + C drukken om de charmsbalk te openen.
Klik op de instellingen charme wanneer de charmsbalk verschijnt. U kunt ook op WinKey + I drukken om direct vanuit elke locatie in Windows de charm Instellingen te openen. (Bekijk onze lijst met sneltoetsen voor Windows 8 A Handige sneltoetsenlijst voor het komende Microsoft Windows 8 Handige toetsenbordsnelkoppelingen Lijst voor de komende Microsoft Windows 8 U hoeft niet meer naar uw muis te grijpen om de meest routinematige taak uit te voeren, is een enorm voordeel. geniet elke dag, want ik heb mijn lijst met sneltoetsen voor Windows 7 onthouden en ik gebruik ... Lees meer voor meer handige snelkoppelingen.)

Klik op de aan / uit-knop onderaan in het deelvenster Instellingen en selecteer Stilgelegd afsluiten.

Ctrl + Alt + Delete
Druk overal in Windows op Ctrl + Alt + Delete, klik op de aan / uit-knop in de rechterbenedenhoek van het scherm en selecteer Stilgelegd.

Uitloggen en afsluiten
U kunt Windows 8 afsluiten via het inlogscherm na uit te loggen. Als u wilt uitloggen, opent u de Begin scherm (druk op de Windows-toets of beweeg uw muis naar de linkerbenedenhoek van uw scherm en klik op), klik op uw naam en selecteer Afmelden.

Klik op de aan / uit-knop in de rechterbenedenhoek van het scherm en selecteer Stilgelegd.

Alt + F4 van bureaublad
U kunt Windows rechtstreeks afsluiten vanaf de desktop 6 manieren waarop Microsoft het traditionele bureaublad in Windows 8 vermoordt [Opinie] 6 manieren waarop Microsoft het traditionele bureaublad vermoordt in Windows 8 [Opinion] De traditionele desktop is nog steeds in Windows 8 en waarschijnlijk de beste Windows-desktop tot nu toe (afgezien van het ontbreken van een menu Start.) Maar Microsoft is het aan het opzetten voor de kill. Het schrijven ... Lees meer. Zorg eerst dat de desktop gericht is door op uw bureaubladachtergrond te klikken De 5 beste tips om uw bureaubladachtergrond te verbeteren De 5 beste tips om uw bureaubladachtergrond te verbeteren Lees meer en druk vervolgens op Alt + F4 (als u op Alt + F4 drukt Een aantal coole toetsenbordtrucs Weinig mensen weten enkele coole toetsenbordtrucs Weinig mensen weten dat uw muis uw workflow verstoort Telkens wanneer u het gebruikt, verliest u een klein beetje focus en tijd. Het is de hoogste tijd om krachtige sneltoetsen voor Windows, uw browser, te leren. en meer. Meer lezen terwijl een programma is gefocust, dat programma wordt afgesloten.) Selecteer Stilgelegd in het dialoogvenster dat verschijnt.

Aanknop
U kunt de aan / uit-knop op uw laptop, desktop of tablet gebruiken om deze uit te schakelen. Standaard kan deze knop echter iets anders doen, zoals de slaapstand van uw computer. Gebruik de knop om te wijzigen wat de fysieke aan / uit-knoppen op uw computer doen Stroom opties Controlepaneel.
Open dit configuratiescherm door op de Windows-toets te drukken en te typen “aan / uit knoppen” op het startscherm, het selecteren van instellingen categorie en klik op de Verander wat de aan / uit-knoppen doen kortere weg.

Vanuit dit venster kunt u bepalen wat er gebeurt wanneer u op de fysieke knoppen op uw computer drukt. Sommige laptops kunnen meerdere, afzonderlijke knoppen hebben om te worden uitgeschakeld, te slapen of te overwinteren. Als Energiebesparing mislukt: problemen met de slaapstand in Windows 7 oplossen als de energiebesparing mislukt: problemen met de slaapstand van Windows 7 oplossen Wanneer u de slaapstanduitschakeling gebruikt, slaat Windows 7 de inhoud van het geheugen van uw computer naar schijf en schakelt de computer uit. Als uw computer niet in de slaapstand kan of de slaapstand niet correct kan hervatten, is er ... Meer lezen. Elke knop is configureerbaar.

Snelkoppelingen maken
U kunt snel afsluitende snelkoppelingen maken en deze op uw startscherm, bureaublad, taakbalk of ergens anders op uw systeem, zoals in een map, plaatsen. Met deze snelkoppelingen kunt u uw systeem uitschakelen met een paar snelle klikken.
Als u een nieuwe snelkoppeling wilt maken, klikt u met de rechtermuisknop op uw bureaublad nieuwe, en selecteer kortere weg. Kopieer en plak de volgende regel in het vak Locatie om een snelkoppeling te maken die uw computer onmiddellijk afsluit:
shutdown.exe / s / t 0

Klik volgende en noem de sneltoets zoiets Stilgelegd. Om het een passend pictogram te geven, klikt u met de rechtermuisknop op de snelkoppeling, klikt u op de Verander icoon knop en selecteer een pictogram.

Deze snelkoppeling kan overal worden geplaatst waar u maar wilt, u kunt hem bijvoorbeeld op uw taakbalk plaatsen door hem naar uw taakbalk te slepen, of er met de rechtermuisknop op klikken en selecteren Pin to Start om het op uw startscherm te plaatsen.
Maar wees voorzichtig: wanneer u op deze snelkoppeling klikt, wordt uw computer onmiddellijk zonder waarschuwing afgesloten.

Gebruik deze regel om een snelkoppeling te maken die onmiddellijk opnieuw wordt gestart:
shutdown.exe / r / t 0
Je kunt het shutdown.exe /? commando in een opdrachtpromptvenster om een volledige lijst met schakelaars te zien die u kunt gebruiken om uw snelkoppeling Afsluiten aan te passen.

Wat denk je van de aanpak van Windows 8 om af te sluiten? Is de optie afsluiten echt verouderd in een tijd van smartphones, tablets en computers die kunnen opschorten met heel weinig stroomuitval Hoe de levensduur van uw laptopbatterij te verlengen Hoe de levensduur van uw laptopbatterij te verlengen Een laptop met een korte levensduur van de batterij is lastig, vooral als je onderweg bent en nergens dichtbij een stopcontact. Om te zorgen dat elke batterij langer meegaat, leert u meer over ... Lees meer? Laat een reactie achter en deel uw mening!
Ontdek meer over: Windows 8.


