Problemen oplossen Als Windows 8.1-apps niet kunnen worden geopend of geïnstalleerd
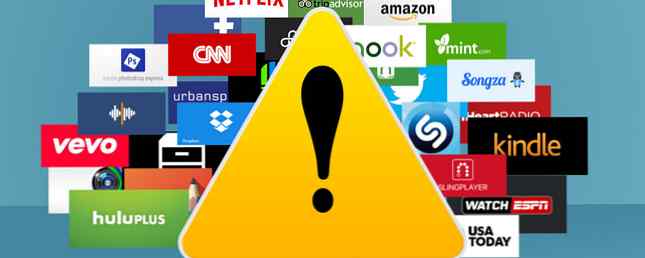
De Windows 8.1-upgrade Is Windows 8.1 voltooid na deze onspectaculaire update van augustus? Is Windows 8.1 voltooid na deze onspectaculaire augustus-update? De langverwachte update van augustus voor Windows 8.1, voorheen bekend als Update 2, is binnen en het is niet wat we verwachtten; maar toen wisten we dat al. Is het de moeite waard om te hinderen? In het kort: JA! Meer lezen heeft verschillende problemen veroorzaakt 7 Meer problemen met Windows 8.1 die kunnen worden opgelost 7 Meer problemen met Windows 8.1 die kunnen worden verholpen Wilt u de Charms-balk verwijderen, bibliotheken herstellen of uw beheerdersaccount kwijtraken? Er kunnen veel dingen misgaan in Windows 8.1! Hier leest u hoe u de meest irritante problemen oplost. Lees meer voor veel gebruikers, inclusief mijzelf.
Een probleem was dat Windows Apps niet meer reageerden. Niet-reagerende native apps repareren na update naar Windows 8.1 Hoe reageren op niet-reagerende native apps na update naar Windows 8.1 Benieuwd hoe u 'dead titles' op uw startscherm kunt herstellen na een upgrade naar Windows 8.1? We hebben je gedekt! Meer lezen, niet openen of zelfs niet installeren. Dit omvatte PC-instellingen en de Windows App Store. Gebruikers hebben verschillende symptomen gemeld, maar de app was de meest voorkomende “knipperende” openen en dan onmiddellijk sluiten. De app is gebleven “Open”, maar zou nooit voorbij de initiaal laden “flitsscherm”. Sommigen hebben zelfs foutmeldingen gemeld waarin staat dat de app niet kan worden geopend.

Hieronder volgen de stappen die ik heb genomen om mijn probleem op te lossen. Sommigen hielpen terwijl anderen dat niet deden. Ze worden vermeld in de aanbevolen volgorde voor probleemoplossing, van heel eenvoudig tot iets ingewikkelder en dieper. Het idee is dat je het niet hoeft te doen allemaal van deze stappen, maar dat een of enkele van de eerste tips voor het oplossen van problemen uw probleem eerder zullen oplossen. Succes!
Stap 1: download en voer Microsoft's probleemoplosser voor apps uit
Microsoft heeft een hulpmiddel verstrekt om verschillende problemen met de Windows Store en Apps op te lossen. Klik op de titel van dit gedeelte voor meer informatie en om het te downloaden door op te klikken Probleemoplosser voor apps in de tekst.

Nadat het is gedownload, voert u het uit en volgt u de instructies, op Volgende drukken om door te gaan met de probleemoplosser. In het volgende venster, klik op Reset en open Windows Store.

Eenmaal voltooid, toont het de resultaten van wat het probeerde op te lossen en wat het niet kon oplossen. U kunt de details bekijken door op de blauwe knop te klikken Bekijk gedetailleerde informatie link en sla het op voor latere referentie.

Stap 2: Wis en reset Windows Store Cache
Als de probleemoplosser van de app het niet heeft gedaan, is de volgende stap het wissen en opnieuw instellen van de Windows Store-cache. Tik of klik op de Start-knop en typ WSreset. Klik met de rechtermuisknop en kies Uitvoeren als beheerder.

Vervolgens wordt de Windows Store gestart en wordt browsen toegestaan. Probeer nu een nieuwe app te downloaden of een bestaande app te openen.

Stap 3: Test voor beschadigd “Pakketrepository”
Nu moeten we een beetje dieper graven. Denk aan dit proces zoals “dossier operatie”. Ga naar C: \ ProgramData \ Microsoft \ Windows \ AppRepository. Je ontvangt een melding dat je geen toegang hebt tot de map en bestanden.

Dit proces kan een gedoe zijn, maar we hebben eerder besproken hoe je het eigendom van bestanden kunt overnemen. Wat is TrustedInstaller & waarom weerhoudt het me van het hernoemen van bestanden? Wat is TrustedInstaller en waarom kan ik bestanden hernoemen? TrustedInstaller is een ingebouwd gebruikersaccount in Windows 8, Windows 7 en Windows Vista. Dit gebruikersaccount is "eigenaar" van verschillende systeembestanden, waaronder enkele bestanden in uw map Program Files, uw Windows-map en ... Lees meer. Dit artikel bevat verschillende secties, dus scrol omlaag naar het gedeelte getiteld “Eigenaar worden van bestanden”. Bovendien kunt u ook de instructies van Microsoft raadplegen over hoe u dit moet doen.
Zodra u deze stap hebt voltooid, verschijnt er een vak waarin u kunt zien dat u de eigenaar bent van de map en deze wilt sluiten en opnieuw openen. Plak de eerder genoemde map in de adresbalk van Windows Explorer.
Nu begint de operatie. Je wilt het wel verwijder alle bestanden die bevatten “edb” in de naam. Deze zijn gekoppeld aan het pakketrepositorybestand. Ik vond een snelle manier om deze bestanden verspreid over de map te vinden klik op het veld Type, en de meeste, zo niet alle, bestanden die je moet verwijderen staan bovenaan. Maar voor de zekerheid blader je door de rest van de map om er zeker van te zijn dat je er geen hebt gemist. Dit zijn de bestanden waarnaar u wilt zoeken:
- PackageRepository.edb
- CHK
- edbtmp
- edb.jrs of Edb.log (edbXXXXX.log en edbXXXXX.jrs -bestanden)
- edb.txt en edbXXXXX.txt

Herstart je computer en Windows maakt automatisch de bestanden die u hebt verwijderd opnieuw, behalve dat ze niet zullen worden beschadigd. Voor velen is dit de stap die de slag gaat.
Stap 4: voer deze opdrachtprompt uit
Op dit punt werken mogelijk enkele apps, zoals de systeem-apps, zoals pc-instellingen, maar andere apps openen nog steeds niet. Ga naar Start en typ “cmd” en voer het uit met beheerdersrechten door met de rechtermuisknop te klikken en te kiezen Als administrator uitvoeren.

U kunt vervolgens de volgende opdracht kopiëren en in het opdrachtpromptvenster plakken (klik met de rechtermuisknop> plakken).
powershell -ExecutionPolicy Onbeperkt toevoegen-AppxPackage -DisableDevelopmentMode -Register $ Env: SystemRoot \ ImmersiveControlPanel \ AppxManifest.xml
Als het klaar is, probeer dan de apps te openen die niet eerder werkten. U hoeft niet eens uw computer opnieuw op te starten om de wijzigingen door te voeren.
Stap 5: Systeemcontroles uitvoeren / beschadigde bestanden vervangen
Darn! Het werkt nog steeds niet ... Ik voel je pijn. Deze stap kan alleen voor sommigen werken als u toegang hebt tot niet-beschadigde systeembestanden vanaf een andere pc met hetzelfde besturingssysteem. Ik helaas niet, dus ik kan niet persoonlijk instaan voor deze stap, maar anderen hebben het gevonden om het probleem op te lossen na het voltooien van de stappen.
- Open de opdrachtprompt met beheerdersrechten (zoals eerder getoond)
- Type sfc / scannow
Deze scan zal enige tijd duren, maar daarna krijg je een melding dat eventuele systeembestanden beschadigd of beschadigd zijn.

Als er nog steeds beschadigde bestanden zijn, ondanks alle vorige stappen, kunt u het pad naar de reparatie beginnen. Om de details van het proces van de systeembestandscontrole te bekijken en het beschadigde bestand te vinden, typt u het volgende in de opdrachtprompt:
findstr / c: "[SR]"% windir% \ Logs \ CBS \ CBS.log> "% userprofile% \ Desktop \ sfcdetails.txt"Hiermee wordt een logbestand op uw bureaublad aangemaakt Sfcdetails.txt.
Hieronder ziet u een voorbeeld van het logbestandsformaat uit mijn resultaten:
2015-05-08 11:25:04, Info CSI 0000090d [SR] Kon beschadigd bestand niet opnieuw projecteren [ml: 520 260, l: 114 57] "\ ?? \ C: \ ProgramData \ Microsoft \ Diagnose \ DownloadedSettings "[l: 24 12]" utc.app.json "; bronbestand in de winkel is ook beschadigdIn mijn geval waren er verschillende corrupte bestanden die allemaal moesten worden vervangen. De stappen om dit te doen worden goed geïllustreerd op de Microsoft-website. Blader door de pagina en vind de link in het artikel dat zegt “vervang het beschadigde bestand handmatig door een bekende goede kopie van het bestand.” Dit gaat open en brengt je rechtstreeks naar een “geminimaliseerde sectie” van het artikel.
Stap 6: maak een nieuwe gebruikersaccount aan

Als niets anders werkt, is je laatste redmiddel bezig met het maken van een nieuw gebruikersaccount. Problemen met Windows oplossen door een nieuw gebruikersaccount te maken Windows-problemen oplossen door een nieuw gebruikersaccount te maken Heb je het probleemloos oplossen van een Windows-probleem opgelost? Het maken van een nieuw gebruikersaccount kan uw laatste redmiddel zijn. Het is lastig, maar we laten je zien hoe je het goed doet. Lees meer, dat ik onlangs deelde om op de juiste manier te gaan doen. Het is een grote pijn, maar uw apps op het nieuwe account werken naar behoren.
Wat werkte voor jou?
Dit is slechts een van de vele problemen die zich voordoen na het upgraden naar Windows 8.1 7 Windows 8.1 Upgradeproblemen en hoe ze te verhelpen 7 Problemen met Windows 8.1-upgrades en hoe ze te repareren Windows 8.1 is meer dan een servicepack. Er is gerapporteerd dat de aanzienlijke Windows 8.1-upgrade verschillende problemen veroorzaakt tijdens en na de update. We laten u zien hoe u de meest voorkomende repareert. Meer lezen, maar hopelijk hebt u nog nooit meerdere problemen tegelijk ervaren.
Had je dit probleem ook en heb je het zelf opgelost? Welke van deze stappen werkte voor jou? Ik heb dit onderwerp grondig onderzocht en kon geen andere oplossingen vinden, maar als je een oplossing hebt ontdekt die niet in dit artikel wordt genoemd, deel deze dan in de onderstaande opmerkingen zodat iedereen anders kan leren van!
Ontdek meer over: Windows 8.1, Windows Upgrade.


