Problemen met video- en audioweergave op uw Windows-pc oplossen
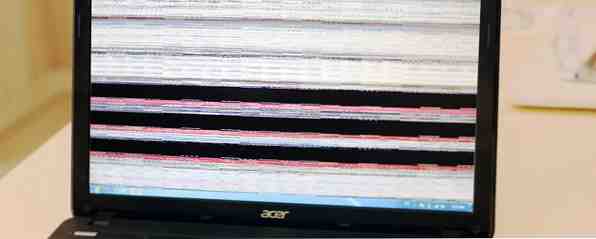
We zijn er allemaal geweest. Je hebt de nieuwste aflevering van Peppa Pig gedownload. De kinderen zijn klaar. Je slaat op play en het scherm is zwart. Er is geen geluid. Je kinderen haten je, gaan uit hun dak en lokken meer geluid uit dan een straalmotor. De horror.
Gelukkig is uw probleem waarschijnlijk een veel voorkomend Windows-probleem dat we u kunnen helpen bij het oplossen van problemen hier, nu meteen. De kinderen zullen stil zijn en misschien zelfs een verjaardagscadeau kopen als je geluk hebt (zij het met je eigen geld!).
Video - problemen met codec-pakketten
Een van de meest voorkomende foutmeldingen van Windows Media Player is:
Windows Media Player kan het bestand niet afspelen. De speler ondersteunt het bestandstype mogelijk niet of ondersteunt mogelijk niet de codec die werd gebruikt om het bestand te comprimeren.
In de slechte oude tijd zou je een codec-installatieprogramma downloaden. Een video- of audiobestand werkt niet? CodecInstaller is mogelijk uw antwoord [Windows] Video of audiobestand werkt niet? CodecInstaller moge jouw antwoord zijn [Windows] Het is een ellendig gevoel wanneer je net uren hebt besteed aan het downloaden van die video, door torrent, alleen omdat het een complete blindheid is wanneer je het gaat bekijken. Het is gestemd, met een ster gemarkeerd, becommentarieerd en beoordeeld ... Lees meer, zoals K-Lite, Shark007 of CCCP en start vervolgens je video. Hoewel deze codecs wel degelijk ondersteuning bieden voor een enorm scala aan videoformaten, is er een veel eenvoudigere en veiligere oplossing voor uw problemen.

We raden aan om VLC Media Player te downloaden. Deze vertrouwde videospeler VLC Media Player Beta voor Windows 8 gespot in de Windows Store van Microsoft VLC Media Player Beta voor Windows 8 gespot in Microsoft Windows Store VLC-mediaspeler (bèta) is gespot in de Windows Store. Het is welkom, hoewel het lang heeft geduurd voordat we aankwamen, en de bugs nog moeten worden gladgestreken. Lees meer, is gratis, platformonafhankelijk Ditch iTunes & gebruik VLC voor iPhone en iPad Media Ditch iTunes & gebruik VLC voor iPhone en iPad Media VLC voor iOS doet nogal veel dat Apple waarschijnlijk liever niet deed. Het is ook beter dan iTunes voor media die onderweg zijn. Dit is waarom. Lees Meer en het beste van alles is dat de ontwikkelaars al het werk voor je hebben gedaan. Het ondersteunt een enorm scala aan video- en audioformaten, beschikt over tal van handige geavanceerde functies voor video-tweaking, en doet het allemaal met een schone, eenvoudige GUI. Zie hierboven voor een overzicht van ondersteunde video-indelingen. Ter info, ze zijn niet allemaal vermeld!
WMPRepair
Als u niet van plan bent een andere videospeler te gebruiken 4 Alternatieven voor Windows Media Player voor Windows 8 4 Alternatieven voor Windows Media Player voor Windows 8 Lees Meer, maar nog steeds video-afspeelproblemen ondervinden, kan WMP Repair u misschien helpen. Het registreert snel alle DLL's die horen bij Windows Media Player en kan een reeks problemen oplossen.

Vergeet niet om een systeemherstelpunt te maken Wat u moet weten over Windows Systeemherstel Wat u moet weten over Windows Systeemherstel Stel u voor welke problemen u zou kunnen tegenkomen, als uw systeem zou falen! De Windows Systeemherstel-functie kan uw voordeel besparen. In dit artikel wordt uitgelegd hoe u Windows-herstelpunten maakt en gebruikt. Lees Meer voordat u software gebruikt die DLL's installeert of registreert, zodat u kunt terugvallen als zich onverwachte problemen voordoen.
Video - Controleer uw hardware en stuurprogramma's
Problemen met het afspelen van video's kunnen vaak direct worden toegeschreven aan uw systeemhardware en de stuurprogramma's die nodig zijn om elk onderdeel te ondersteunen. Stuurprogramma's zijn kleine stukjes software die uw hardware vertellen hoe ze moeten presteren en die cruciaal zijn voor de prestaties van uw systeem.

U kunt eenvoudig de status van uw hardware controleren via de Apparaat beheerder. Klik in Windows 7 en 10 op Windows-toets om het Startmenu te openen en naar te zoeken Apparaat beheerder. Klik in Windows 8.1 en 10 op Windows-toets + S om het zoekmenu te openen. Als er een geel uitroepteken naast Beeldschermadapters is, kan dit uw probleem met het afspelen van video zijn. Als u dubbelklikt op uw adapter, verschijnt het eigenschappenmenu waarin uw apparaatinformatie wordt weergegeven, samen met eventuele fouten.
Selecteer de Tabblad Stuurprogramma's zal je verschillende opties tonen, waaronder Update Driver. Als u hierop klikt, kunt u een van beide kiezen Automatisch zoeken of Blader door uw computer. Als u het stuurprogramma al rechtstreeks van de fabrikant hebt gedownload Hoe kan ik hardware met niet-ondertekende stuurprogramma's in Windows 8 installeren? Hoe kan ik hardware met niet-ondertekende stuurprogramma's in Windows 8 installeren? Om de gemiddelde gebruiker te beschermen, vereist Windows 8 dat alle hardwaredrivers een digitale handtekening hebben voordat u ze kunt installeren, waardoor het moeilijker wordt om kwaadwillende stuurprogramma's te installeren. Lees meer website, selecteer de laatste, blader naar hun locatie en installeer. Als dit niet het geval is, selecteert u Automatisch zoeken en Windows zal uw computer en het internet traceren Hoe veilig en gemakkelijk uw videokaartstuurprogramma's bijwerken Hoe veilig en gemakkelijk uw videokaartstuurprogramma's bijwerken Jagen naar apparaatstuurprogramma's is sowieso niet zo'n taak. De meeste van uw Windows-stuurprogramma's hoeven nooit rechtstreeks te worden aangeraakt. Je videokaart bevindt zich op zijn eigen heilige grondgebied ... Lees meer om de juiste stuurprogramma's voor je hardware te vinden en installeer ze vervolgens.

Geluid - helemaal geen geluid
Bij geluidsproblemen is het belangrijk om de basisinformatie van de audio te controleren Geen geluid op uw computer? Probeer dit als uw luidsprekers niet werken Geen geluid op uw computer? Probeer dit wanneer je luidsprekers niet werken. Zodra het verdwijnt, besef je hoeveel je audio mist. Er komt geen geluid uit uw pc-luidsprekers !? Geen paniek. Problemen! Hier is hoe het te repareren. Lees meer voordat u doorgaat met gedetailleerde probleemoplossing.

Controleer de mute-knop - het gebeurt de hele tijd, vooral op laptops. Controleer ook de luidsprekers die u probeert geluid door te laten spelen. Bevestig snel een ander apparaat aan de luidsprekerinvoer om te zorgen dat dit uw computer is en niet uw luidsprekereenheden. Controleer ook eventuele versterkers en bekabeling in het algemeen. Als alles er goed uitziet, kunt u er zeker van zijn dat dit uw systeem is en niet uw hardware.
Windows heeft een handige, ingebouwde probleemoplosser voor audio, modern of gebroken? Belangrijke tips voor het oplossen van problemen met Windows 8-apps Modern of gebroken? Belangrijke tips voor het oplossen van problemen Windows 8-apps Windows 8 is glanzend en nieuw, waardoor een geheel nieuw en ander applicatiemodel en ecosysteem ontstaat. Ongeacht hoe ervaren u bent bij het oplossen van eerdere versies van Windows, bent u niet volledig voorbereid om te beginnen ... Lees meer dat algemene problemen met uw hardware, stuurprogramma's, luidsprekers en hoofdtelefoons controleert.

Klik op de Windows-toets om het Startmenu (Windows 7 en 10) te openen of klik op Windows-toets + S (Windows 8.1 en 10), type Probleemoplossen, en selecteer het eerste resultaat. Op oudere versies van Windows moet je gaan Begin > Controlepaneel > Probleemoplossen. Onder Hardware en geluid kiezen Problemen met het afspelen van audio oplossen en voltooi de probleemoplosser. Dit zou alle veel voorkomende audio-problemen moeten oplossen, terwijl u indien nodig ook uw stuurprogramma's moet controleren en bijwerken.
Evenzo, als u USB-luidsprekers gebruikt, kunt u dezelfde instructies volgen om te controleren of uw USB-stuurprogramma's moeten worden bijgewerkt.
Controleer handmatig uw chauffeurs
Zie het bovenstaande gedeelte getiteld “Video - Controleer uw hardware en stuurprogramma's”.
Ga naar hetzelfde Apparaat beheerder, maar controleer dit keer op een geel uitroepteken naast Geluids-, video- en gamecontrollers. Selecteer de problematische geluidsdriver en update deze volgens de instructies in de vorige secties.

De meeste laptops hebben een geïntegreerde geluidskaart, dus misschien zie je het wel High Definition Audio-apparaat, afhankelijk van de leeftijd van uw laptop. Dit verschijnt ook onder dezelfde sectie in Apparaatbeheer.
Extra mute-knoppen
De Windows Volume Mixer heeft individuele mute-knoppen voor bijna alle applicaties. Nooit meer schaamtegevoelig voor de luidsprekers van je computer Nogmaals beschamend geluid [Windows] Laat je nooit beschaamd voelen door de luidsprekers van je computer Opnieuw geweldig geluid [Windows] Heb je ooit je laptop in het openbaar tevoorschijn gehaald en moest je zoeken naar de mute knop terwijl zijn luidsprekers harde geluiden uitstraalden? Of heb je je computer 's avonds laat gebruikt en per ongeluk wakker gemaakt ... Lees meer. Open de mixer door rechts te klikken op het volumesymbool in uw systeemvak, rechtsonder op het scherm. Controleer of de toepassing die u gebruikt om audio af te spelen niet is gedempt.

Geluid - Herstart Audiodiensten
Windows heeft een griezelige vaardigheid voor het uitschakelen van bepaalde services. Audiodiensten ontsnappen zeker niet aan deze 'helpende hand'. Services zijn langlopende uitvoerbare applicaties die ervoor zorgen dat uw systeem blijft doorwerken. Ze beheren apparaten, uw audio, monitorinstellingen, onthoud wachtwoorden Maak Windows Start Sneller: 10 Niet-essentiële opstartonderdelen die u veilig kunt verwijderen Maak Windows sneller Start: 10 niet-essentiële opstartonderdelen die u veilig kunt verwijderen Dus uw computer is de laatste tijd langzaam opgestart ? U hebt waarschijnlijk te veel programma's en services die allemaal tegelijkertijd proberen op te starten. Vraag je je af hoe ze daar zijn gekomen en hoe ze te verwijderen? Lees meer en nog veel, veel meer. Hun gebruikersinterface is niet voor de hand liggend en moet toegankelijk zijn via het configuratiescherm.

Ga naar het Startmenu (Windows 7 en 10) of Windows Search (Windows 8.1 en 10), typ Diensten, en selecteer het overeenkomende resultaat. Dit zou het venster Services Manager moeten openen. Blader naar beneden naar Windows Audio. Als de service om welke reden dan ook is gestopt, functioneert uw systeemaudio niet correct. Start het opnieuw door te dubbelklikken en te selecteren Begin. Terwijl u hier bent, controleert u het opstarttype van de service. Audiodiensten moeten worden ingesteld op automatisch standaard. Als het iets anders is - Automatisch (uitgestelde start), Handmatig of Uitgeschakeld - verander het dan.
Een andere snelle oplossing kan het herstarten van de Windows Audio Endpoint Builder, meestal hieronder Windows Audio. Hoewel deze service zegt dat het is gestart, kan het opnieuw opstarten van het programma problemen met de audio oplossen. Doe dit door te dubbelklikken op de service en vervolgens te selecteren Hou op gevolgd door Begin.

Geluid - gekraak of vervorming
Kraken of vervorming door je speakers kan vreselijk zijn. Voordat een systeem controleert, zorgt u ervoor dat uw verbindingen tot het uiterste zijn. Dit is de reden waarom uw hoofdtelefoon blijft breken Dit is de reden waarom uw hoofdtelefoon blijft breken Hoe lang gaat uw hoofdtelefoon mee? Weken? Maanden? Jaren? Als ze snel willen doorbreken, bekijk dan deze lijst met precies hoe ze hun levensduur kunnen verlengen en bespaar ook wat geld! Lees verder . Misschien voegen ze dat kleine beetje verder in, of een beetje wiebelen.
Als dat niet werkt, kijk dan eens naar luidsprekeruitbreidingen. Verbeteringen zijn optionele audio-effecten, zoals bass boost of virtueel surround-geluid. Ze kunnen in sommige situaties handig zijn, maar kunnen ook voor audio zorgen.

Klik met de rechtermuisknop op het volumesymbool in de systeemvak en selecteer Afspeelapparaten. Dit opent de Geluid venster waarin u elk audioapparaat op uw systeem kunt zien. selecteren sprekers opent het eigenschappenmenu waar u zou moeten selecteren verbeteringen. Probeer elke verbetering uit te schakelen en te raken Van toepassing zijn om te testen, of, selecteer Schakel alle uitbreidingen uit om het hele lot te doden.

Naar boven afronden
Een van deze oplossingen zou uw audio- of videopresentatieproblemen op uw Windows-systeem moeten hebben gesorteerd. Ze zullen niet alles genezen, maar ze zullen zeker in de buurt komen van een breed scala aan irritante, woede-opwekkende problemen. Hopelijk kijk je nu naar die aflevering van Peppa Pig waar je zo wanhopig naar op zoek was.
Hebben we geholpen bij het oplossen van uw audio- of videoprobleem? Heb je handige oplossingen voor veel voorkomende problemen? Laat het ons hieronder weten!
Ontdek meer over: Windows 10, Windows 7, Windows 8, Windows 8.1.


