Hoe het Windows- en Office-lintmenu te wijzigen
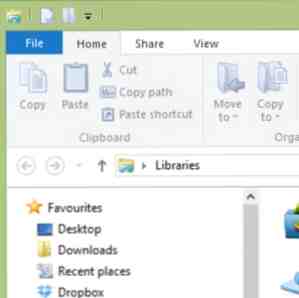
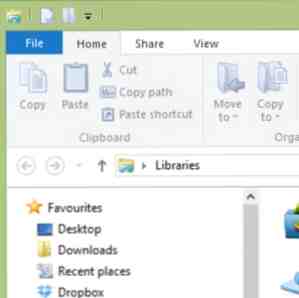 Dat vervelende lintmenu.
Dat vervelende lintmenu.
Sinds de introductie in Office 2007 heb ik moeite gedaan om het te verwerken. Ik prefereerde de Office 2000/2003-methode van “verbergen” tools die je niet vaak gebruikt - en ik denk niet dat ik alleen ben in de voorkeur. Ik hou ook niet van zijn “geschreeuwd” op.
Op dezelfde manier denk ik dat het redelijk is om te zeggen dat ik teleurgesteld was dat het lintmenu werd opgenomen in de pre-releaseversies van Windows 8. Hoewel er enig voordeel kan zijn aan het hebben van alle bedieningselementen waar ze snel en gemakkelijk kunnen worden geopend, zijn er tal van redenen om dit niet te doen. Je zou bijvoorbeeld geen zelfvernietigingsknop aan de buitenkant van een auto achterlaten, toch? Iemand kan het per ongeluk kloppen.
Dat is misschien een extreme vergelijking, maar laten we even serieus nemen - we hebben het hier over gebruikersgegevens, bestanden en mappen die u hebt gemaakt of waarop u vertrouwt. Tools die openlijk beschikbaar zijn en die je bestanden onherstelbaar kunnen veranderen, is behoorlijk riskant.
Gelukkig zijn er een paar tweaks die kunnen worden toegepast op het lintmenu in Office en in Windows 8 die de situatie enigszins kunnen verbeteren.
Zet het Office-lintmenu lager
Hoewel het misschien niet zo erg is in Windows 8, is het Office 2013-lintmenu nogal ... agressief. U kunt voorbeelden hiervan zien in onze Office 2013-handleiding. De reden hiervoor is dat Microsoft om wat voor reden dan ook heeft gekozen om elk tabblad op het hoofdmenu in hoofdletters te plaatsen.

Gelukkig kan dit eenvoudig worden opgelost. Als u Microsoft Office 2013 van geactiveerde menutabs wilt verwijderen, klikt u met de rechtermuisknop op een tabblad en selecteert u Pas het lint aan ... ; vanaf hier, in het rechterdeelvenster zorgen dat Hoofdtabs wordt hieronder geselecteerd Pas het lint aan en klik met de rechtermuisknop op de kop die u wilt wijzigen, selecteer andere naam geven.

Het enige wat u hoeft te doen, is de cursor aan het einde van de naam van het tabblad plaatsen en op de spatiebalk tikken en vervolgens klikken OK sluiten. Dit zal het Lintmenu forceren om in normale gevallen tabtitels weer te geven.
Het lint aanpassen
Er zijn verschillende manieren om het lintmenu te overtuigen om efficiënter voor u te werken.

In Office 2010 en 2013 kunt u bijvoorbeeld snelkoppelingen toevoegen of zelfs uw eigen tabblad maken. Het toevoegen van een tabblad in Office 2010 gaat snel en eenvoudig. Klik met de rechtermuisknop op het menu en selecteer Pas het lint aan, en in de rechterdeelvenster selecteren Nieuw tabblad (misschien wilt u de naam ervan wijzigen). Vervolgens kunt u het lint vullen met de opdrachten die u in het linkerdeelvenster hebt gekozen, selecteert u ze en klikt u op Voeg >> toe om ze over te brengen. Merk op dat individuele commando's aan groepen moeten worden toegevoegd, dus gebruik de Nieuwe groep om dit als eerste te maken.

Als u in Office de voorkeur geeft om terug te keren naar het standaard Lintmenu, kunt u de Reset> Reset alle aanpassingsopties in de Pas het menu aan scherm om terug te herstellen naar “fabriek” instellingen.
In Windows 8 is handmatige aanpassing van het lintmenu niet mogelijk. Uw beste gok is om het permanent te minimaliseren.
Ribbon Disabler gebruiken
Als dit echter niet genoeg is, kunt u het Windows 8-lint volledig uitschakelen met Ribbon Disabler van WinAero.com.

Deze kleine download vereist het uitpakken om het te extraheren Lint disabler2.exe het dossier. U moet het dan uitvoeren en het UAC-bericht accepteren. Klik Schakel Ribbon Explorer uit om Windows 8 van het lintmenu te verwijderen - merk op dat het effect niet universeel is, omdat Microsoft Paint zijn menu behoudt.

Lint Disabler maakt de lintmenupresentatie in Windows 8 ongedaan, wat resulteert in een Windows Explorer die bijna identiek is aan die in Windows 7.
Conclusie: niet onnodig hoog leggen “verbeteringen”
In een tijd waarin Microsoft zich lijkt af te keren van desktop computing (zeker wat de binnenlandse gebruikers betreft) lijkt het vreemd dat ze “het verbeteren” Windows met het controversiële lintmenu. Wanneer was de laatste keer dat je iemand hoorde die beklaagt over het feit dat Office 2013 een gebruikersinterface-functie had die niet aanwezig was in de rest van Windows?
Gelukkig is Windows rijp voor herconfiguratie en dankzij gratis tools zoals Ribbon Disabler en handige hacks om het menu aan te passen (en omgaan met andere irritante probleempjes 7 Windows 8 Niggles Vastbesloten 7 Windows 8 Niggles Vastbesloten Windows 8 heeft een aantal functies die kunnen hinderlijk zijn voor ervaren gebruikers van de traditionele Windows-desktop: van het toevoegen van een startmenu om het grote lint uit te schakelen, luidruchtige live-tegels en onnodige vergrendeling ... Lees meer), kunnen we Windows 8 en Office 2010 en 2013 blijven gebruiken zonder gedwongen te worden accepteer wat Microsoft als een verbetering beschouwt.
Ontdek meer over: Windows 8.


