Hoe Microsoft Excel te gebruiken om uw leven te beheren

 Het is geen geheim dat ik een totale Excel-fanboy ben. Veel daarvan komt voort uit het feit dat ik het leuk vind om VBA-code te schrijven, en Excel gecombineerd met VBA-scripts opent een hele wereld van mogelijkheden.
Het is geen geheim dat ik een totale Excel-fanboy ben. Veel daarvan komt voort uit het feit dat ik het leuk vind om VBA-code te schrijven, en Excel gecombineerd met VBA-scripts opent een hele wereld van mogelijkheden.
In het verleden, hier bij MUO, heb ik een paar dingen gedeeld die ik heb gedaan met Excel en VBA, zoals het exporteren van Excel-gegevens naar Word Excel-gegevens integreren in een Word-document Excel-gegevens integreren in een Word-document Tijdens je werkweek zijn er waarschijnlijk heel vaak dat je informatie uit Excel in Word kopieert en plakt, of andersom. Dit is hoe mensen vaak geschreven rapporten produceren ... Meer lezen of e-mails verzenden rechtstreeks vanuit Excel E-mails verzenden vanuit een Excel-spreadsheet VBA-scripts gebruiken E-mails verzenden vanuit een Excel-spreadsheet VBA-scripts gebruiken Met onze codesjabloon kunt u geautomatiseerde e-mails instellen vanuit Excel met behulp van Collaboration Data Objects (CDO) en VBA-scripts. Lees verder . Natuurlijk, als je niet echt een codeur bent, kun je altijd Excel-applicaties krijgen die iemand anders heeft geschreven, zoals die vermeld door Simon Top 3-websites Nuttige gratis Excel-programma's downloaden Top 3 websites Nuttige gratis Excel-programma's downloaden Lees meer .
Als je echter serieus bent over het gebruik van Excel om meer van je leven te beheren, moet je de tijd nemen om te leren hoe VBA-codering werkt. Om dat te helpen heb ik besloten om een te delen “Automatisering” spreadsheet die ik heb gemaakt om verschillende delen van mijn leven te beheren. Deze spreadsheet heeft 4 tabbladen en behandelt alles van groepeerlinks van URL's die ik in één keer wil starten, tot het beheren van mijn schuld en het sneller betalen.
Als je je gebruik van Excel wilt verbeteren, nodig ik je uit om mee te gaan, terwijl ik een paar van deze ontwerpen - en eenvoudige scripts - deel die ik gebruikte om deze taken te volbrengen..
Je leven beheren met Excel
Microsoft Excel is niet alleen een data-spreadsheet. Het is eigenlijk een ontwerpplatform voor applicaties. Als je het zo bekijkt, besef je misschien hoeveel je met de applicatie kunt bereiken.
Bekijk een blad als een ontwerpbord waar u Visual Basic-formulierobjecten zoals opdrachtknoppen, vervolgkeuzelijsten, tekstvakken en al het andere kunt plaatsen. U kunt ze niet alleen overal op het blad plaatsen, maar u kunt deze objecten ook gebruiken om informatie op het vel interactief (of automatisch) toe te voegen, te verwijderen of te manipuleren.
Monitoring van uw websites
Ik heb een groot aantal verschillende tools geprobeerd om de verschillende websites die ik beheer te pingen, zoals de ICMP Ping Manager Monitor netwerkapparaten en websites met ICMP Ping Manager Monitor netwerkapparaten en websites met ICMP Ping Manager Zowel op mijn werk als thuis, heb ik vaak vind dat ik de status van mijn pc's, printers, servers of andere netwerkapparaten moet controleren. Tegenwoordig, met zoveel apparaten die gebruikmaken van ... Lees meer. Maar niet zo lang geleden ontdekte ik een manier om websites te pingen van binnenin een Excel VBA-script. Dat betekende dat ik een blad aan mijn kon toevoegen “Automatisering” werkmap die alle websites die ik beheer ping, en zet de resultaten in een cel naast de naam van de website.
Dit is hoe ik het laken heb opgemaakt.

Het nummer “4” in cel B1 wordt het aantal websites weergegeven dat ik op het blad heb geïnstalleerd. Hierdoor kan het script alleen tellen door het aantal cellen met sites die zijn vermeld, gestart op A3.
De code om dit te bereiken ziet er als volgt uit:
Dim intSiteCount als Integer Dim intCount As Integer Dim OPing As Object, oRetStatus As Object Dim sHost As String Dim spping As String Dim intCol As Integer Dim intRow As Integer intSiteCount = CInt (Sheet1.Cells (1, 2) .Value) intRow = 3 For intCount = 1 To intSiteCount sPing = "" Sheet1.Cells (intRow, 2) = sPing intRow = intRow + 1 Volgende intRow = 3 For intCount = 1 To intSiteCount sHost = Sheet1.Cells (intRow, 1) Set oPing = GetObject ( "winmgmts: impersonationLevel = impersonate"). ExecQuery _ ("select * from Win32_PingStatus where address = '" & sHost & "'") Voor elke oRetStatus In oPing If IsNull (oRetStatus.StatusCode) Of oRetStatus.StatusCode <> 0 Then sPing = "Ping Failed" Anders sPing = sHost & "Ping Succes on" & Now () & Chr (10) sPing = sPing & "Time (ms) =" & vbTab & oRetStatus.ResponseTime & Chr (10) sPing = sPing & "TTL (s) =" & vbTab & vbTab & oRetStatus.ResponseTimeToLive End If Next Sheet1.Cells (intRow, 2) = sePing intRow = intRow + 1 VolgendeDe eerste “Voor” kijk naar de bovenkant gaat gewoon door de resultaten cellen en wist de resultaten van de laatste keer dat ik een controle uitvoerde. De tweede FOR-lus telt door de rijen die de websites vermelden, beginnend bij de derde rij (intRow-3), voert de opdracht Ping uit (de regel Seting) en retourneert vervolgens de resultaten in kolom B (Sheet1.Cells (intRow, 2 ) = sPing).
Hier leest u hoe deze resultaten zorgen voor het uitvoeren van het script.

In de kolom met resultaten wordt aangegeven of de ping geslaagd was en de tijd- / TTL-details.
Als u niet bekend bent met het toevoegen van opdrachtknoppen aan een Excel-werkblad, kunt u de knop toevoegen vanuit de “Ontwikkelaar” menu en klik op de “invoegen” knop en kies de knop uit de lijst. Teken de knop op het vel, klik er met de rechtermuisknop op en selecteer “Macro toewijzen”.
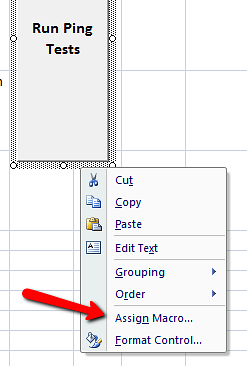
Typ de naam van de macro voor die knop en klik op “nieuwe”.

Dit opent het codescherm waar u de code van bovenaf kunt invoegen.
Een bibliotheek van linkgroepen onderhouden
Op een ander tabblad begon ik ook de groep links te organiseren die ik gebruik om bepaalde taken uit te voeren. Wanneer ik bijvoorbeeld schrijf voor MUO, wil ik graag de MUO WordPress-editor, google en onze Google Documenten-pagina openen voor onderwerpen. Wanneer ik onderzoek doe naar onderwerpen van Top Secret Writers, wil ik graag een paar standaard mediapagina's openen.

Wanneer ik op de “Groep lanceren” knop, zal het de standaard webbrowser starten en alle pagina's in die groep openen. Hier ziet u hoe het script voor elke knop eruitziet:
Dim intSiteCount als Integer Dim intCount As Integer Dim intCol As Integer Dim intRow As Integer intSiteCount = CInt (Sheet2.Cells (4, 3) .Value) intRow = 5 For intCount = 1 Naar intSiteCount ActiveWorkbook.FollowHyperlink (Sheet2.Cells (intRow, 2)) intRow = intRow + 1 Volgende
Dit script is eenvoudig maar effectief. Het geheim van deze is de “FollowHyperlink” functie. Deze code controleert het aantal links dat in de cel is gedefinieerd, net rechts van de groepstitel en weet dat het zoveel links vóór de titel bevat. Voor elke knop moeten de locatie van het aantal links en de gebruikte kolom handmatig in de code worden getypt, maar de rest van de code is voor elke knop identiek.
Een voorbeeld van uw afbeeldingengalerij bekijken
Op het volgende tabblad van mijn automatisering werkblad is waar ik naar toe ga als ik snel alle afbeeldingen in mijn afbeeldingenmap wil doorlopen. Ik doe dit omdat ik meer dan alleen afbeeldingen in die map plaats, en ik wil alle bestanden zien die ik daar heb.
Zo ziet het eruit na het klikken op de “Voorbeeldfoto's” knop.
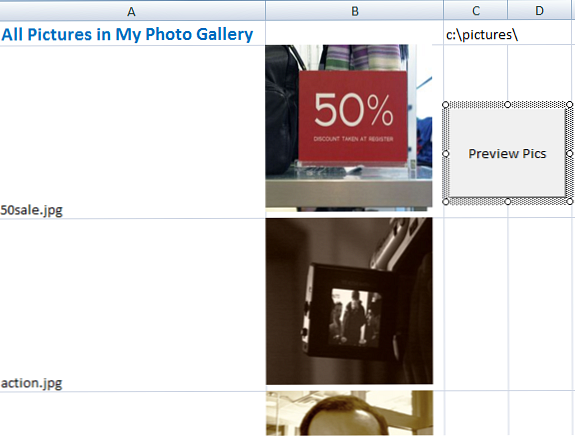
Op dit moment werk ik dit blad handmatig bij door alle afbeeldingen uit de kolom B te verwijderen en vervolgens op de knop te klikken “Voorbeeldfoto's” knop.
De knop voert het volgende script uit:
Dim myPict als StdPicture Dim strFilePath als String Dim intRow als Integer Dim myPictName As Variant Dim myCell As Range Dim sPicture As String Dim strTest As String Dim myRng As Range Dim intSkip As Integer intRow = 2 strFilePath = Sheet3.Cells (1, 3). Waarde Stel myObject = Nieuwe scripts in. FileSystemObject Set mySource = myObject.GetFolder (strFilePath) On Error Resume Next With Sheet3 Set myRng = Sheet3.Range ("B2", .Cells (.Rows.Count, "B"). End (xlUp )) Einde met voor elke mijnbestand In mySource.Files 'Als afbeelding een bestand is Als Rechts (mijnbestand, 4) = ".gif" Of Rechts (mijnbestand, 4) = ".jpg" Of Rechts (mijnbestand, 4) = " .bmp "Of Rechts (mijnbestand, 4) =" .tif "Of Rechts (mijnbestand, 4) =" .png "Vervolgens Sheet3.Cells (intRow, 1) .Value =" "Sheet3.Cells (intRow, 1). Waarde = myfile.Name intSkip = 0 voor elke myCell in myRng.Cells If intSkip = 1 Then With myCell.Offset ((intRow - 3) + 1, 0) Sheet3.Shapes.AddPicture myfile.Path, msoCTrue, msoCTrue, .Left , .Top, 125, 125 End With End If intSkip = intSkip + 1 Volgende myCell End If intRow = intRow + 1 VolgendeHet geheim van dit script is het gebruik van het StdPicture-object, waarmee u afbeeldingen op de locatie van bepaalde cellen kunt weergeven door de linker- en topeigenschappen van de afbeelding te definiëren die overeenkomen met die van de cel. Zorg ervoor dat u de cellen iets groter maakt dan wat u in de code definieert. In mijn situatie heb ik 125 hoogte en breedte gebruikt voor de foto's, dus mijn cellen zijn iets groter dan die van tevoren geplaatst.
Uw schuld beheren
Het laatste tabblad dat ik wil delen is eigenlijk een dat ik al een tijdje schreef over het gebruik van Excel om een persoonlijk budget te maken. Maak een persoonlijk budget op Excel in 4 eenvoudige stappen Maak een persoonlijk budget op Excel in 4 eenvoudige stappen Heb je zoveel schuld dat het tientallen jaren zal duren om zijn vruchten af te werpen? Het is tijd om een begroting te maken en enkele Excel-trucs toe te passen om u te helpen uw schuld sneller af te betalen. Lees verder .
Het belangrijkste concept waarover ik schreef in dat artikel, en een artikel dat hoort in een artikel over het gebruik van Excel om je leven te beheren, is het gebruiken van Excel om te berekenen hoe de “sneeuwbaleffect” kan je helpen je schulden af te betalen.
Het concept is vrij eenvoudig. Maak een lijst van alle schulden van uw creditcard zij aan zij in een blad, met twee kolommen per schuld - totaal saldo en betaling. De berekening voor elke volgende betalingscel is “PrevBalance + (PrevBalance * 0,10 / 12) - laatste betaling”

Vervolgens kunt u alle waarden in het blad slepen en deze opnieuw berekenen, zodat u kunt zien hoe snel uw saldo daalt tijdens het uitvoeren van die betalingen. Zoals u kunt zien, zal het betalen van elke schuld totdat elke schuld is betaald uiteindelijk elke individuele schuld aflossen.
Maar dankzij de snelle rekenkracht van Excel, kunt u bepalen wanneer saldi worden afbetaald en neemt u op dat moment het minimum saldo voor die kaart en verplaatst u deze naar een andere kaart die nog niet is uitbetaald. Zoals de spreadsheet laat zien, wordt elk volgend saldo veel sneller uitbetaald.
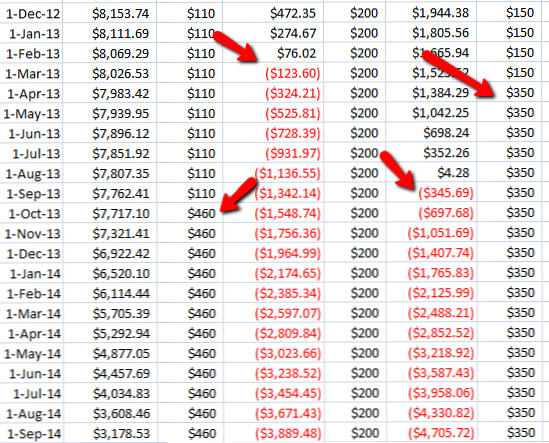
Met Excel kunt u snel berekenen en visualiseren hoe uw betalingen van invloed zijn op toekomstige uitbetalingsdata, en het geeft u ook een schema om naar terug te kijken terwijl u probeert ervoor te zorgen dat u gelijk loopt om die schulden af te betalen.
Zoals u ziet, is Excel een zeer krachtig hulpmiddel als het gaat om het beheer van alle aspecten van uw leven - of het nu uw werk, het beheer van bestanden of uw budget betreft.
Heb je een uniek gebruik voor Excel om je eigen leven te beheren? Deel enkele van uw eigen tips en advies in de opmerkingen hieronder.
Beeldcredits: vergrootglas via Shutterstock
Ontdek meer over: Microsoft Excel.


