Windows-inkt gebruiken met een touchscreen op Windows 10
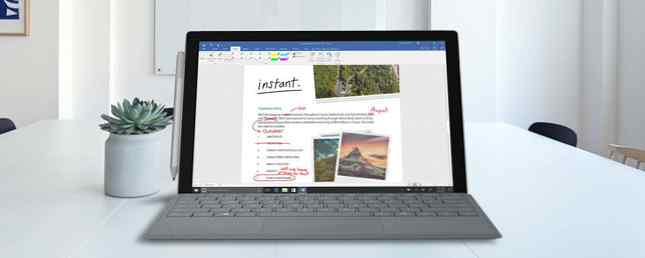
Windows Ink maakt sinds eind 2016 deel uit van Windows 10. De Windows Ink Workspace is een verzameling apps die is ontworpen voor apparaten met aanraakbediening. Het touchscreen in Windows 10 omschakelen Het aanraakscherm in Windows 10 omschakelen Ja, u kunt uw touchscreen in- en uitschakelen! We laten u zien hoe het werkt en hoe u een snelkoppeling opzet om het u gemakkelijk te maken. Lees verder . Gecombineerd met een actieve stylus of pen kunt u snel notities noteren in de Sticky Notes-app, ideeën schetsen in de Sketchpad-app of aantekeningen maken op schermafbeeldingen in de Screen Sketch-app.
U hebt geen apparaat met pen nodig, zoals een Surface Pro 4. U kunt Windows Ink Workspace op elke Windows 10-pc gebruiken, met of zonder een touchscreen. Met een touchscreen kun je met je vinger op het scherm schrijven in de Sketchpad- of Screen Sketch-apps.
Microsoft Surface Pro 4 SU3-00001 12,3-inch laptop (2,2 GHz Core M-familie, 4GB RAM, 128 GB flash_memory_solid_state, Windows 10 Pro), zilver Microsoft Surface Pro 4 SU3-00001 12,3-inch laptop (2,2 GHz Core M-familie, 4 GB RAM, 128 GB flash_memory_solid_state, Windows 10 Pro), zilver Koop nu bij Amazon $ 690.00
Hier is onze praktische handleiding voor het gebruik van Windows Ink Workspace op uw Windows 10-pc of apparaat. We hadden geen pen om te testen op onze Windows 10-touchscreen-laptop.
Open de Windows Ink Workspace
Als u een Surface Pro-apparaat hebt, drukt u op de knop op de pen om de Windows Ink Work Space te openen. Als u een Windows 10-pc gebruikt met of zonder een touchscreen, maar zonder pen, moet u wellicht de Windows Ink Workspace-knop toevoegen aan de taakbalk.
De knop lijkt op scripthoofdletter “ik” en bevindt zich aan de rechterkant van de taakbalk naast de tijd en datum. Als u de knop niet ziet, klikt u met de rechtermuisknop op een leeg gebied op de taakbalk en selecteert u Toon de knop Windows Workspace vanuit het pop-upmenu.

Om de Windows Ink-werkruimte te openen, klikt u op de knop die nu op uw taakbalk verschijnt.

Notities noteren en herinneringen maken met plaknotities
Sticky Notes Post-It naar uw scherm - 6 Sticky Note-apps voor Windows Post-It naar uw scherm - 6 Sticky Note-apps voor Windows Post-its op uw bureaublad of Startscherm kunnen zeer nuttig zijn voor het onthouden van kleine maar belangrijke hoeveelheden informatie. Stop vol rommel op je bureau en ga digitaal met deze fantastische apps met kleverige notities. Lees meer is al een tijdje onderdeel van Windows, maar de Windows Ink Workspace koppelt uw plaknotities aan Cortana. Wanneer u een verwijzing naar een dag of tijd invoert, zoals “morgen,” je kunt Cortana laten herinneren hoe je Cortana installeert en haar verwijdert in Windows 10 Cortana instellen en verwijderen in Windows 10 Cortana is de grootste productiviteitstool van Microsoft sinds Office. We laten u zien hoe u aan de slag kunt gaan met de digitale assistent van Windows 10 of hoe u Cortana kunt uitschakelen voor betere privacy. Lees meer over de gebeurtenis die u op de notitie schrijft. Als u een vluchtnummer invoert, haalt Cortana de vluchtstatus uit Bing. Als u meerdere Windows-apparaten gebruikt, worden uw plaknotities erover gesynchroniseerd.
Klik op de Windows Ink Workspace op de taakbalk en klik vervolgens op Plakbriefjes op de top.

Om de integraties met Bing en Cortana te kunnen gebruiken, moet u inzichten inschakelen. Wanneer het onderstaande dialoogvenster verschijnt, klikt u op Schakel Insights in.

Als u een pen voor uw apparaat hebt, schrijft u een bericht op de notitie. Of typ de notitie als u geen pen heeft. Je zult merken dat elke dag of tijd waarop je de noot aantrekt rood wordt. Klik op de rode tekst om een herinnering uit uw notitie te maken.

Klik vervolgens op de Herinnering toevoegen knop die onderaan de notitie wordt weergegeven.

Cortana verschijnt met de vraag om uw Microsoft-account te gebruiken om uw ervaring te personaliseren. Klik Personaliseer.

Selecteer het account dat u wilt gebruiken en klik op Doorgaan met. U kunt een account voor live.com, outlook.com of hotmail.com gebruiken.

Ook al bent u al aangemeld bij Cortana, moet u uw wachtwoord opnieuw invoeren omdat u gevoelige informatie gebruikt. Dan klikken Aanmelden.

Stel de tijd en datum in en selecteer de frequentie en klik vervolgens op Herinneren.

Cortana zegt dat ze je eraan zal herinneren en laat je de herinnering zien die ze heeft opgesteld.

Gebruik het plusteken om een nieuwe notitie toe te voegen. Als u de kleur van de huidige notitie wilt wijzigen, klikt u op de knop Menu en selecteert u een kleur. Elke noot kan een andere kleur hebben. Als u de notitie wilt verwijderen, klikt u op het prullenbakpictogram.

Wanneer u een notitie verwijdert, wordt een bevestigingsvenster weergegeven om zeker te zijn dat u het wilt verwijderen. Als u niet elke keer dit dialoogvenster wilt zien, vinkt u het selectievakje aan Vraag het mij niet nog een keer vakje voordat je klikt Verwijder.

Schets je ideeën met Sketchpad
Sketchpad is een heel eenvoudige app die een leeg schetsblok van één pagina weergeeft waar je alles op kunt schrijven of tekenen wat je maar wilt. Dit is handig als je met een idee komt en je iets moet tekenen om het te laten verdwijnen. Gebruik Sketchpad in plaats van een stuk papier te pakken.
Om te beginnen met schetsen, klikt u op Windows Ink Workspace op de taakbalk en klik vervolgens op schetsblok.

Microsoft heeft in het begin een standaardtekening in Sketchpad opgegeven. Klik op om het schetsblok volledig te wissen en opnieuw te starten Wis alles op de werkbalk.

In het linkerdeel van de werkbalk, vindt u de Balpen, Potlood, markeerstift, Gom, en Heerser hulpmiddelen. Klik op een hulpmiddel om het op het schetsblok te gebruiken en gebruik vervolgens uw pen, vinger of muis om op het schetsblok te tekenen of te wissen.

De balpen en het potlood hebben elk dertig kleuren die u kunt gebruiken om te tekenen en de markeerstift heeft zes verschillende kleuren. Als u de kleur van een hulpmiddel wilt wijzigen, klikt u op de pijl op de knop en vervolgens op de kleur die u wilt gebruiken. U kunt ook de Grootte van de tool.

Ooit geprobeerd om een rechte lijn op een scherm te tekenen? Het is moeilijk genoeg op papier zonder liniaal. De Sketchpad-app bevat een liniaal die u in elke hoek kunt gebruiken, zelfs zonder pen.
Ik heb 9 jaar digitaal geschilderd. Ik weet nog steeds niet hoe ik een rechte lijn moet tekenen op een computer. pic.twitter.com/QBed3hUapl
- cheryl (@toastytofu) 11 augustus 2016
Klik op de Heerser tool op de werkbalk. U ziet een liniaaldisplay op het schetsblok in een hoek van 45 graden. Als u een touchscreen hebt, kunt u de liniaal verplaatsen met één vinger en de hoek wijzigen door twee vingers rond de liniaal te draaien.
Als u geen aanraakscherm hebt, gebruikt u de muis om de liniaal rond te klikken en te slepen. Als u de hoek zonder een touchscreen wilt wijzigen, plaatst u de muisaanwijzer op de liniaal en gebruikt u het bladerwiel.
Nadat u de liniaal hebt gepositioneerd, tekent u langs de rand van de liniaal met een van de tekengereedschappen. Je zult merken dat zelfs als je wegloopt van de rand van de liniaal, de lijn die je tekent, recht blijft.

In het middelste gedeelte van de werkbalk kunt u draaien Tik op Schrijven in- of uitschakelen, acties ongedaan maken en opnieuw uitvoeren en je schets bijsnijden.
Met de knoppen in het rechterdeel van de werkbalk kunt u het volledige schetsblok leegmaken, de schets opslaan als een PNG-bestand, de schets naar het klembord kopiëren of uw schets delen via het deelcentrum van Windows 10.
Sluit het schetsblok met behulp van het rode X knop aan de rechterkant van de werkbalk. Je schets blijft in de Sketchpad-app totdat je deze wist.
Annoteer screenshots met schermschets
Met de app Screen Sketch kun je een screenshot maken van wat er op dat moment op je scherm staat en er vervolgens op tekenen met dezelfde hulpmiddelen die beschikbaar zijn in de Sketchpad-app. Het is net als Edge's Ink-functie, maar je kunt op het volledige scherm tekenen, niet alleen op een webpagina.
Om Screen Sketch te gebruiken, zorgt u ervoor dat wat u wilt vastleggen actief is op het scherm. Klik vervolgens op de Windows Ink Workspace klik en klik Schermschets.

De app legt het scherm vast en presenteert het zodat je kunt schrijven. Gebruik de tekenhulpmiddelen en de liniaal om te tekenen of te schrijven wat u wilt met een pen, vinger of muis.
U kunt uw screenshot opslaan, kopiëren of delen, net als schetsen in de Sketchpad-app.

Open een Pen-Enabled-app
Onlangs gebruikte pengestuurde apps worden onder aan de Windows Ink Workspace weergegeven, ongeacht of u een pen hebt.
U kunt bijvoorbeeld klikken op de Rand icoon.

Gebruik vervolgens de functie Inkktinten om op een webpagina te schrijven. Sommige van dezelfde hulpmiddelen die u uit de Sketchpad- en schermschetsapp zult herkennen, zijn ook beschikbaar in de functie Inkt van de rand. U kunt uw geannoteerde webpagina ook opslaan en delen.

Krijg meer pen-enabled apps
De Download meer pen-apps koppeling op de Windows Ink Workspace opent de Windows Store en toont u alle apps waarin u uw pen kunt gebruiken.

Pas de peninstellingen aan
Als u een pen gebruikt, kunt u deze aanpassen in de app Windows 10 Instellingen door op te klikken Pen- en Windows-inktinstellingen onderaan de Windows Ink Workspace. Zoals we al zeiden, hebben we geen pen om te testen, maar je kunt meer te weten komen over de instellingen van de pen op de ondersteuningssite van Microsoft.

Organiseer uw ideeën en leven met Windows Ink
Probeer de Windows Ink Workspace om aantekeningen te maken 6 Moderne notitie-apps maken om je gedachten te organiseren 6 moderne apps om notities te maken om je gedachten georganiseerd te houden Ooit een gedachte weggenomen en wou dat je het opgeschreven had? Het zal niet meer gebeuren wanneer je een van deze moderne apps binnen handbereik hebt. Lees Meer en maak herinneringen voor jezelf, schets je ideeën of annoteer een screenshot. U kunt uw schetsen en schermafbeeldingen ook delen met anderen.
Als de Windows Ink-werkruimte niet helemaal voldoet aan uw behoeften voor het maken van aantekeningen, probeer dan OneNote De enige OneNote-gids U heeft de enige OneNote-handleiding nodig die u ooit nodig zult hebben OneNote is een krachtige app voor het maken van notities. Het is platformonafhankelijk en goed geïntegreerd in Microsoft Office. Lees deze handleiding om een OneNote-professional te worden! Lees verder .
Heeft u de Windows Ink Workspace gebruikt? Op een Surface-apparaat of een Windows 10-pc met een touchscreen? Waar gebruik je de Windows Ink-apps voor? Laat ons uw mening en ervaringen weten in de opmerkingen hieronder.
Ontdek meer over: Microsoft Cortana, Microsoft Surface, notitiebewerkende apps, Surface Pen, touchscreen, Windows 10, Windows Ink.


