Hoe u de functie Document Map Of MS Word As A Time Saver kunt gebruiken
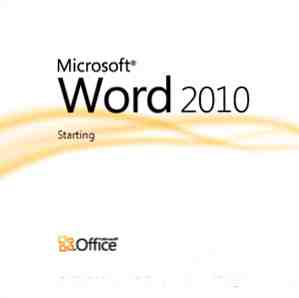
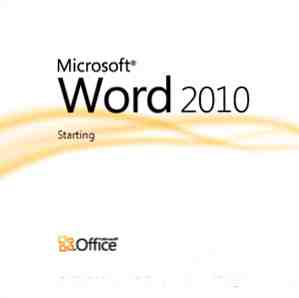 Als u geen hoofdgebruiker bent op MS Word, ga ik ervan uit dat u nog niets hebt gehoord van de documentenkaart. De documentenkaart is een van die kleine functies weggestopt in MS Word. Voor ons onderzoek naar de documentenkaart en hoe we deze kunnen gebruiken voor beter documentbeheer, gaan we in op MS Word 2010.
Als u geen hoofdgebruiker bent op MS Word, ga ik ervan uit dat u nog niets hebt gehoord van de documentenkaart. De documentenkaart is een van die kleine functies weggestopt in MS Word. Voor ons onderzoek naar de documentenkaart en hoe we deze kunnen gebruiken voor beter documentbeheer, gaan we in op MS Word 2010.
De documentkaart is een aparte weergave (in de vorm van een linkerzijvenster) waarmee u door een lang Word-document kunt navigeren en verschillende delen ervan kunt openen. Zie het als een startpunt voor het bereiken van verschillende secties in uw document. Het is bijna een controlecentrum voor het modereren van verschillende delen van documenten.
Laten we de definities apart zetten en bekijken hoe dit ons kan helpen betere kantoormedewerkers en schrijvers te worden.
Hoe helpt de documentkaart ons??
De documentenkaart helpt ons niet om beter te schrijven. Maar het helpt ons veel als het gaat om het snel opmaken van ons schrijven door eenvoudig verschillende visuele stijlen toe te passen. Meer nog, de documentkaart komt echt goed tot zijn recht als je een lang document hebt en je een 'navigatiegids' nodig hebt om er omheen te navigeren. Het is de kaart van uw document. Het is echter geen lijst met inhoudsopgaven.
De Microsoft-definitie van de documentkaart
Hier is hoe de documentkaart wordt beschreven door de jongens van Microsoft Office.
De documentenkaart is een apart deelvenster met een lijst met koppen in het document. Gebruik de documentenkaart om snel door het document te navigeren en uw locatie erin te volgen.
Schakel de documentkaart in

Om naar de Document Map te gaan, is een eenvoudige klik op de Beeld - Navigatie Deelvenster in MS Word 2010. In Word 2007 en eerdere versies kunt u op klikken Weergave - Documentkaart. Als alternatief kunt u de snelkoppeling van gebruiken Alt - V -D.

Net als in het bovenstaande scherm is dit het kleine pictogram dat zegt - Blader door de koppen in uw document. Vreemd genoeg wordt het in Word 2010 niet de documentkaart genoemd, maar we zullen dat blijven gebruiken.
Gebruik van de documentenkaart
Nu we de locatie van de documentenkaart hebben genageld, laten we ook een paar manieren vastleggen waarop we het kunnen plaatsen.
Toon alle rubrieken
Als u de kopstijlen op uw documenten hebt toegepast (door de stijlen op het tabblad Start te gebruiken), worden in het documentoverzicht alle documentkoppen in het navigatievenster weergegeven. Onderliggende koersniveaus worden op een hiërarchische manier weergegeven.

Spring van de ene richting naar de andere
Voor bijzonder grote documenten is het gebruik van het navigatievenster een tijdsbesparing omdat u met één muisklik van de ene naar de andere heading kunt springen.
Zie waar je bent
Het is gemakkelijk om uit het oog te verliezen waar u zich in een groot document precies bevindt. Met het navigatievenster / documentoverzicht geopend, kunt u zien dat het gedeelte oranje is gemarkeerd terwijl u van het ene naar het andere deel gaat.
Verander snel de koersniveaus
Het wijzigen van de structuur van uw document is eenvoudig omdat u met de rechtermuisknop op de documentkaart klikt. Als de kopjes worden weergegeven, kunt u klikken op Koersniveau 2 en promoten het naar een koersniveau 1. Dat betekent dat je de hiërarchie van de alinea's snel kunt wijzigen. Je kunt net zo gemakkelijk degraderen een sectie tekst onder een kopniveau en breng dit onder een ander niveau.

Versleep de titels rond om uw document opnieuw te rangschikken
Vind het leuk om je document in een handomdraai opnieuw in te delen. Selecteer eenvoudig de alinea (dat wil zeggen het kopniveau) en sleep deze naar een andere locatie. Alle headingniveaus en paragrafen die eronder genest zijn (d.w.z. op een lager niveau) zullen er mee meebewegen.
Een paar documenten met meer organisatiehulp
Zoals u kunt zien in het snelmenu van het navigatievenster, kunt u een gedeelte van een document selecteren en de kop en de inhoud afdrukken. De documentenkaart is ook een snelle manier om uw document te schetsen door nieuwe kopniveaus toe te voegen en ze te vullen met inhoud.
Document Map is een geweldige tool om te exploiteren als je wilt werken met Word-bestanden en documentstijlen met meerdere pagina's. U kunt uw oude MS Word-documenten opnieuw indelen met behulp van de documentkaart en het navigatievenster. Hiermee hoeft u niet naar beneden te scrollen, maar hoeft u alleen maar door de hiërarchische lijst met koppen te bladeren om het belangrijke stukje informatie te vinden. Hiermee kunt u zien hoe het hele document eruit springt.
Gebruikt u de documentkaart en het navigatiedeelvenster? Was u op de hoogte van deze productiviteitstip voor MS Office en MS Word??
Ontdek meer over: Digitaal document, Microsoft Word, Schrijftips.


