Weet wanneer Ctrl + C mislukt Kopiëren naar klembord met deze meldingsapp
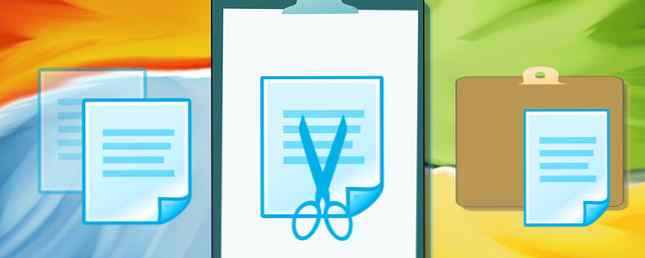
Als er één sneltoets is die elke Windows-gebruiker zou moeten kennen Windows-sneltoetsen 101: De ultieme gids Windows Sneltoetsen 101: De ultieme gids Sneltoetsen voor het toetsenbord kunnen u uren tijd besparen. Beheers de universele Windows-toetsenbordsneltoetsen, toetsenbordtrucs voor specifieke programma's en een paar andere tips om uw werk te versnellen. Meer lezen, het is Ctrl + C. Hiermee kunt u in een oogwenk alles naar uw klembord kopiëren en worden bewegende tekst en afbeeldingen tussen apps eenvoudig gemaakt.
Maar de kortere weg heeft een keerzijde: soms werkt het niet. En wanneer dat niet het geval is, kan het enorm frustrerend zijn - vooral als u net een gevecht van vijf minuten met uw webbrowser hebt gehad om exact het juiste stukje tekst te selecteren.
Helaas, dankzij een nieuwe app genaamd ClipboardNotifier, hoef je je geen zorgen meer te maken. U zult altijd weten of het klembord kopiëren succesvol was.
ClipboardNotifier is volledig gratis te downloaden en te gebruiken. Je kunt een kopie van GitHub pakken. (Sorry voor Mac- en Linux-gebruikers, deze app is alleen beschikbaar in Windows.)

Het installatieproces is eenvoudig. Download het ZIP-bestand naar uw computer en pak het uit. De uitgepakte map bevat slechts twee bestanden: een DLL-bestand en een EXE-bestand. Dubbelklik op het EXE-bestand om het programma te starten.
Start de app. U kunt de Windows SmartScreen-waarschuwing negeren. 7 manieren waarop Windows 10 veiliger is dan Windows XP 7 manieren waarop Windows 10 veiliger is dan Windows XP Zelfs als u Windows 10 niet leuk vindt, zou u nu echt van Windows XP moeten zijn gemigreerd. We laten u zien hoe het 13 jaar oude besturingssysteem nu vol zit met beveiligingsproblemen. Lees verder . Wanneer de app wordt uitgevoerd, ziet u een klein pictogram in uw systeemvak.
Elke keer dat u met succes op drukt Ctrl + C terwijl de app wordt uitgevoerd, zie je het pictogram van de app in het midden van het onderste gedeelte van je scherm verschijnen. U kunt een voorbeeld in de afbeelding hieronder zien:

Om de app te sluiten, klikt u met de rechtermuisknop op het taakbalkpictogram en selecteert u Afsluiten. Vergeet niet dat je de app zelfs kunt laten draaien wanneer je systeem opstart als je dat wilt.
Heb je de app geprobeerd? Vond je het nuttig? Laat het ons weten in de comments hieronder.
Ontdek meer over: Klembord, Problemen oplossen, Windows Tricks.


