Laat Windows 7 & 8-bibliotheken voor u werken
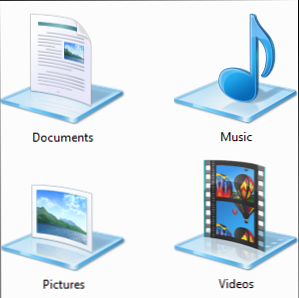
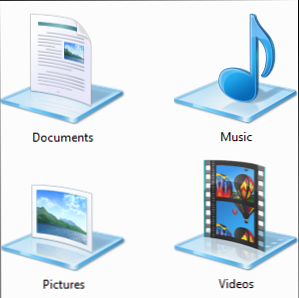 Bibliotheken, gevonden in Windows 7 De Windows 7: Ultieme gids De Windows 7: Ultieme gids Als u bang bent om een upgrade uit te voeren vanuit Vista of XP, omdat u denkt dat deze helemaal anders is dan u gewend bent, moet u deze nieuwe handleiding lezen. Lees verder . zijn meer dan een lijst met voorgestelde mappen voor het opslaan van documenten, muziek, afbeeldingen en video. Het aanpassen van uw bibliotheken is niet alleen tweaken om te tweaken - met bibliotheken kunt u de manier waarop u uw bestanden organiseert stroomlijnen en uzelf productiever maken. Als u bibliotheken tot nu toe hebt genegeerd en hebt geopteerd om uw bestanden te ordenen Order van chaos creëren: 9 geweldige ideeën voor het beheren van uw computerbestanden Order creëren uit chaos: 9 geweldige ideeën voor het beheren van uw computerbestanden Het is frustrerend als u het niet kunt ' t vind dat bestand? Wanneer je elke denkbare map op je computer hebt doorzocht, en op de een of andere manier is verloren gegaan ... of erger nog, verwijderd. Nu zijn er uitstekende zoekhulpmiddelen voor Windows die ... Lees meer op de traditionele manier, zeker om bibliotheken eens te proberen.
Bibliotheken, gevonden in Windows 7 De Windows 7: Ultieme gids De Windows 7: Ultieme gids Als u bang bent om een upgrade uit te voeren vanuit Vista of XP, omdat u denkt dat deze helemaal anders is dan u gewend bent, moet u deze nieuwe handleiding lezen. Lees verder . zijn meer dan een lijst met voorgestelde mappen voor het opslaan van documenten, muziek, afbeeldingen en video. Het aanpassen van uw bibliotheken is niet alleen tweaken om te tweaken - met bibliotheken kunt u de manier waarop u uw bestanden organiseert stroomlijnen en uzelf productiever maken. Als u bibliotheken tot nu toe hebt genegeerd en hebt geopteerd om uw bestanden te ordenen Order van chaos creëren: 9 geweldige ideeën voor het beheren van uw computerbestanden Order creëren uit chaos: 9 geweldige ideeën voor het beheren van uw computerbestanden Het is frustrerend als u het niet kunt ' t vind dat bestand? Wanneer je elke denkbare map op je computer hebt doorzocht, en op de een of andere manier is verloren gegaan ... of erger nog, verwijderd. Nu zijn er uitstekende zoekhulpmiddelen voor Windows die ... Lees meer op de traditionele manier, zeker om bibliotheken eens te proberen.
Bibliotheken zijn verzamelingen mappen. De mappen kunnen op meerdere plaatsen staan - zelfs over meerdere harde schijven en verschillende cloudopslagservices - maar de bestanden worden in een enkele lijst gepresenteerd.
Voeg mappen toe aan bibliotheken
Bibliotheken kunnen meerdere mappen bevatten. Standaard bevat elke bibliotheek een gebruikersspecifieke map en ook een “openbaar” map, die wordt gedeeld met alle andere gebruikers op de computer en die voorbeeldmuziek- en videobestanden bevat. U kunt echter extra mappen aan de bibliotheek toevoegen door op de koppeling locaties boven in het bibliotheekvenster te klikken.

Klik op de Toevoegen om extra mappen toe te voegen aan de bibliotheek. De bibliotheek toont inhoud van alle mappen die u toevoegt. Als u bijvoorbeeld meerdere harde schijven op uw computer hebt, elk met een map die is gevuld met videobestanden, kunt u ze allemaal toevoegen aan uw video-bibliotheek en al uw video's op één plaats bekijken. Als je documenten of afbeeldingen opslaat in een Dropbox, Google Drive kijk eens naar Google Drive, de langverwachte cloudopslagservice van Google Een blik op Google Drive, de langverwachte cloudopslagservice van Google Na meer dan 6 jaar geruchten en een lang geleden annulering omdat "bestanden zo 1990 zijn", is Google Drive eindelijk hier. Komt met 5 GB gratis opslagruimte, een Dropbox-achtige desktop-synchronisatieclient en ... Lees meer, of een andere cloudopslagmap De showdown met cloudopslag - Dropbox, Google Drive, SkyDrive & More De showdown met cloudopslag - Dropbox, Google Drive, SkyDrive & More De cloudopslagscène is onlangs opgewarmd, met een langverwachte vermelding van Google en een vernieuwde SkyDrive van Microsoft. Dropbox is al lange tijd onbetwist door de belangrijkste spelers, maar dat is veranderd ... Lees meer, je kunt die map toevoegen en alle bestanden van een vergelijkbaar type op één plek bekijken.

Verwijder mappen uit bibliotheken
U kunt ook gemakkelijk mappen uit een bibliotheek verwijderen. Als u bijvoorbeeld de voorbeeldmuziek en videobestanden niet in uw persoonlijke bibliotheken wilt zien, kunt u de mappen Openbare muziek of Openbare video uit uw bibliotheken verwijderen.

Herschikken bibliotheekmappen
Vanuit dit venster kunt u uw bibliotheekmappen ook opnieuw indelen door er met de rechtermuisknop op te klikken en Omhoog of Omlaag te selecteren. Mappen verschijnen in de bibliotheek in de volgorde waarin ze worden vermeld, dus plaats je belangrijkste mappen bovenaan en het minst belangrijk onderaan onderaan.

Verander Default Save Locations
Bibliotheken slaan standaard bestanden op de traditionele op Mijn documenten, Mijn afbeeldingen, Mijn muziek, en Mijn video's mappen. Als je liever bestanden op een andere locatie opslaat - zoals een Dropbox Top 10 Gebruik voor Dropbox Je hebt misschien niet gedacht Top 10 Gebruikt voor Dropbox Je hebt er niet aan gedacht Voor veel geavanceerde computergebruikers is Dropbox de première cloudgebaseerde opslag en documentenservice delen. Het heeft de map Documenten op mijn Mac vervangen en is de belangrijkste manier waarop ik bestanden synchroniseer tussen mijn apparaten ... Leesmap of een map op een andere cloudopslagservice - u kunt die map aan uw bibliotheek toevoegen, er met de rechtermuisknop op klikken en selecteren Instellen als standaardlocatie opslaan. Wanneer u een bestand in de bibliotheek opslaat, wordt het in de map geplaatst die u opgeeft. Dit maakt het gemakkelijk om bestanden op te slaan naar een cloudopslagdienst zonder door mappen te hoeven graven.

Deel bibliotheken
Bibliotheken integreren mooi met de Windows Homegroup Microsoft Windows 7: de 7 meest opvallende nieuwe functies Microsoft Windows 7: de 7 meest opvallende nieuwe functies Lees meer functie, zodat u gemakkelijk bestanden kunt delen op een lokaal netwerk. Als u bijvoorbeeld al uw videobestanden in uw video's-bibliotheek hebt staan, kunt u het menu Delen met gebruiken en eenvoudig uw gehele videobibliotheek delen met alle andere computers in uw thuisgroep. Dit is met name handig als u bestanden op meerdere locaties op verschillende harde schijven hebt opgeslagen, omdat u hiermee instellingen voor het delen van mappen op één plek kunt beheren.

Maak nieuwe bibliotheken
Je zit niet alleen vast met de standaardbibliotheken. U kunt een nieuwe bibliotheek maken door met de rechtermuisknop op de knop te klikken bibliotheken in de zijbalk gaan staan, wijzend naar nieuwe, en selecteren Bibliotheek.

Een bibliotheek kan u helpen bij het conceptueel groeperen van bestanden die op meerdere plaatsen zijn opgeslagen, waardoor het gemakkelijk is om verwante bestanden in een oogopslag te zien zonder alles in één map te proppen.

Bibliotheken maken de zoekmogelijkheden van Windows Explorer ook nuttiger. Als u bijvoorbeeld veel bestanden in een bibliotheek hebt, kunt u de bibliotheek openen en een zoekopdracht invoeren in het zoekvak in de rechterbovenhoek van het venster. Windows zal de bestanden in de bibliotheek doorzoeken, zodat u snel verschillende gerelateerde mappen kunt doorzoeken.

Bibliotheken uitschakelen
Als u niet van een bepaalde bibliotheek houdt, kunt u er met de rechtermuisknop op klikken en Verwijderen selecteren om er vanaf te komen. De categorie Bibliotheken blijft echter altijd in uw zijbalk aanwezig - tenzij u deze handmatig uitschakelt.
We raden dit niet aan - de functie Bibliotheken is nuttig en krachtig. Als u het niet wilt gebruiken, neemt het slechts een beetje ruimte in beslag in Windows Verkenner. Hoewel u in plaats daarvan uw meest gebruikte mappen kunt vastzetten op het gedeelte Favorieten van de zijbalk, biedt de functie Bibliotheken een mooie scheiding en biedt een voor de hand liggende plaats om bestanden op te slaan en te zoeken.
Toch weten we dat er een aantal old-school Windows-geeks zijn die blij zijn met traditionele mappen en geen bibliotheken willen. Om bibliotheken uit te schakelen, moet je verschillende registers aanpassen. Registry Cleaner gebruiken: maakt het echt verschil? Registry Cleaner gebruiken: maakt het echt een verschil? Advertenties voor registeropschoningsprogramma's zijn verspreid over het web. Er is een hele industrie die er op uit is om onervaren computergebruikers ervan te overtuigen dat hun register moet worden hersteld, en dat, voor tien eenvoudige betalingen van $ 29,95, hun ... Lees Meer instellingen. De eenvoudigste manier om dit te doen is door dit .REG-bestand te downloaden dat bibliotheken automatisch zal uitschakelen in Windows 7. Dubbelklik op het .REG-bestand, log dan uit en log weer in (of start je computer opnieuw) en bibliotheken zijn verdwenen. Als u van gedachten verandert, kunt u het meegeleverde herstelscript uitvoeren om uw bibliotheken te herstellen.

Experimenteer met bibliotheken. Als u te veel wijzigingen hebt aangebracht in uw bibliotheken, kunt u met de rechtermuisknop op de kop Bibliotheken in de zijbalk van Windows Verkenner klikken en Standaardbibliotheken herstellen selecteren. (Als u ze in plaats daarvan hebt uitgeschakeld, kunt u het herstelscript uitvoeren).
Hoe maak je gebruik van bibliotheken in Windows? Laat een reactie achter om ons te laten weten wat voor u werkt en deel uw favoriete tips!
Ontdek meer over: Bestandsbeheer, Windows 7, Windows 8.


