Maak Windows 8 Sexier met deze achtergrond- en thema-aanpassingen
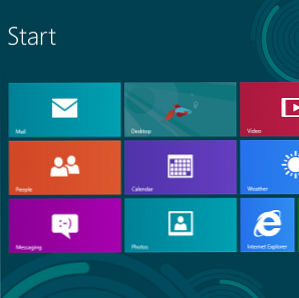
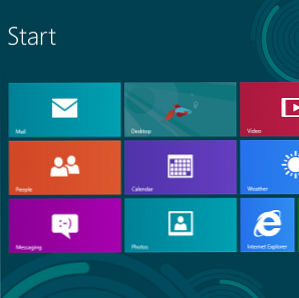 Lijkt je Windows 8-systeem te saai met de standaardinstellingen? U kunt het op verschillende manieren aanpassen door een verscheidenheid aan achtergronden en kleuren te wijzigen - op het startscherm, het vergrendelscherm of op het bureaublad. Uw Windows 8-systeem kan een ingetogen interface zijn met donkere kleuren en gedempte achtergronden, een tableau van heldere kleuren en kleurrijke bloemen, of iets daar tussenin.
Lijkt je Windows 8-systeem te saai met de standaardinstellingen? U kunt het op verschillende manieren aanpassen door een verscheidenheid aan achtergronden en kleuren te wijzigen - op het startscherm, het vergrendelscherm of op het bureaublad. Uw Windows 8-systeem kan een ingetogen interface zijn met donkere kleuren en gedempte achtergronden, een tableau van heldere kleuren en kleurrijke bloemen, of iets daar tussenin.
Microsoft heeft enkele aanpassingsinstellingen weggelaten - met name voor het startscherm - maar er zijn tools van derden die ons toegang tot deze instellingen kunnen geven. Net als bij het ontbrekende Start-menu Startmenu, How I Miss Thee: 4 manieren om een startmenu te maken op Windows 8 Startmenu, How I Miss Thee: 4 manieren om een startmenu te maken op Windows 8 Windows 8 bracht de bijl naar beneden het startmenu. Dit is een functie waar niemand jarenlang speciale aandacht aan besteedde, maar de vroegtijdige ondergang heeft voor allerlei wanhoop gezorgd. Niet alleen ... Lees Meer, third-party hulpprogramma's geven ons de opties die Microsoft niet heeft.
Wijzig de achtergrond en kleuren van het startscherm
Het startscherm van Windows 8 is aanpasbaar. Als je de standaard Windows 8-achtergrond en -kleuren niet leuk vindt, kun je deze naar iets meer naar jouw voorkeur wijzigen. Open gewoon de instellingen charm Windows afsluiten 8 Windows afsluiten 8 Windows 8 brengt de grootste veranderingen met zich mee in de vertrouwde Windows-interface sinds Windows 95. De optie Afsluiten is niet waar je het zou verwachten - in feite is de hele klassieker Startmenu en Start ... Lees meer (gebruik de sneltoets Ctrl + I om de charm Instellingen snel te openen) en selecteer Verander pc instellingen. Selecteer in het scherm PC-instellingen dat verschijnt Personaliseer categorie, selecteer Start scherm, en kies een achtergrondafbeelding en kleur.
Windows 8 bevat een aantal verschillende startschermachtergronden en kleurenschema's die kunnen worden gemixt en gekoppeld - u kunt alles hebben, van een effen gekleurde donkere achtergrond tot een bochtige roze achtergrond met bloemen.

Stel een aangepaste startschermachtergrond en -kleuren in
Tijdens het aanpassen van uw startscherm, zult u merken dat u geen aangepaste achtergrond of kleurenschema kunt selecteren. U kunt alleen degene selecteren die Microsoft heeft opgenomen. Gelukkig zijn sommige tools van derden te hulp gekomen. Houd er echter rekening mee dat ze alleen werken op Windows 8, niet op Windows RT Windows RT - Wat je wel & niet kunt doen Windows RT - Wat je wel en niet kunt Windows RT-editie werd ongeveer anderhalve maand op een discrete manier gelanceerd geleden met het vlaggenschip Microsoft Surface RT-tablet. Hoewel het visueel niet te onderscheiden is van Windows 8, zijn er enkele belangrijke verschillen ten aanzien van wat ... Lees meer (die geen niet-Microsoft-bureaubladtoepassingen kan uitvoeren).
Het leukste, gemakkelijkste hulpmiddel dat je kunt gebruiken is waarschijnlijk Stardock's Decor8, van dezelfde Stardock die de populaire Start8-startmenuvervanging voor Windows 8 heeft gemaakt. Het is 30 dagen gratis, daarna kost het je $ 5 - net als Start8.
Met Decor8 kunt u aangepaste achtergrondafbeeldingen en kleurenschema's instellen voor uw startscherm, zonder de beperkingen van Microsoft te doorbreken en naar wens aan te passen. U kunt de achtergrond zelfs automatisch laten aanpassen en andere delen van het startscherm aanpassen, zoals het aantal rijen met tegels en animatiestijlen.

Als u op zoek bent naar een gratis alternatief, kunt u iets als Windows 8 Start Screen Customizer proberen, hoewel het nog steeds in bèta is en niet zo goed is getest - het is misschien niet zo gepolijst en stabiel.
Wijzig de achtergrond van het vergrendelscherm
Het vergrendelingsscherm van Windows 8 verschijnt wanneer u uw computer opstart, uitlogt of vergrendelt. In tegenstelling tot het startscherm, is de achtergrondafbeelding van het vergrendelscherm volledig aanpasbaar vanaf de doos.
Van hetzelfde Personaliseer paneel in de bovenstaande pc-instellingen, selecteer Vergrendel scherm en selecteer een aangepaste achtergrondafbeelding. U kunt een van de vooraf geïnstalleerde exemplaren gebruiken of op de knop Bladeren klikken en uw eigen achtergrondafbeelding selecteren. U kunt ook de toepassingen aanpassen die snelle statusmeldingen weergeven op het vergrendelingsscherm - met name handig voor Windows 8-tablets.

Pas venstergrenskleuren op het bureaublad aan
Standaard kiest Windows 8 automatisch een effen vensterrand en taakbalkkleur op basis van de kleur van uw bureaubladachtergrond. U kunt echter ook een aangepaste kleur kiezen die in plaats daarvan wordt gebruikt ...
Als u een randkleur voor het venster wilt kiezen, klikt u met de rechtermuisknop op het bureaublad en selecteert u Personaliseer. Klik op de Kleur optie onder aan het personalisatievenster en selecteer de gewenste kleur. U kunt de intensiteit van een geselecteerde kleur aanpassen om het precies zo te maken als u het wilt.

Net als bij Windows 7, kunt u ook een aangepaste bureaubladachtergrond kiezen - zelfs een diavoorstelling van bureaubladachtergronden instellen 5 Coole manieren om uw Windows 7-systeem aan te passen 5 Coole manieren om uw Windows 7-systeem aan te passen Lees meer - vanuit het venster Individualisering.
Stel de randkleuren van het bureaublad op het bureaublad in
Als u een randkleur voor het venster wilt instellen die niet in deze lijst wordt genoemd, probeert u Aero8Tuner. Hiermee kunt u elke kleur selecteren voor uw vensterranden, zelfs die welke Microsoft niet heeft opgegeven in de lijst met kleuren die u kunt kiezen.

Hoe hebt u de interface van Windows 8 naar wens aangepast? Laat een reactie achter en deel uw favoriete tips en trucs.
Ontdek meer over: Windows 8.


