Modern of gebroken? Belangrijke tips voor het oplossen van problemen met Windows 8 Apps
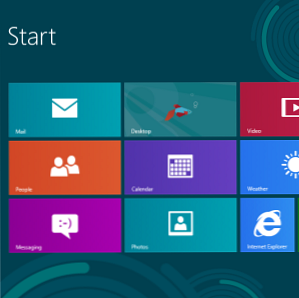
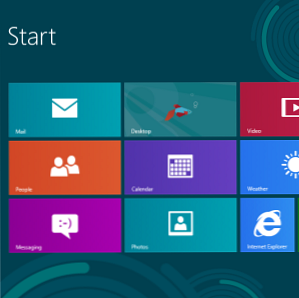 Windows 8 is glanzend en nieuw, waardoor een geheel nieuw en ander applicatiemodel en ecosysteem ontstaat. Het maakt niet uit hoe ervaren u bent bij het oplossen van problemen met eerdere versies van Windows De 3 meest voorkomende oplossingen voor het repareren van een Windows-computer die altijd bevriest De 3 meest voorkomende oplossingen voor het repareren van een Windows-computer die altijd bevriest Lees meer, u zult niet volledig voorbereid om te beginnen met het oplossen van problemen met Windows 8 wanneer je er voor de eerste keer mee gaat zitten.
Windows 8 is glanzend en nieuw, waardoor een geheel nieuw en ander applicatiemodel en ecosysteem ontstaat. Het maakt niet uit hoe ervaren u bent bij het oplossen van problemen met eerdere versies van Windows De 3 meest voorkomende oplossingen voor het repareren van een Windows-computer die altijd bevriest De 3 meest voorkomende oplossingen voor het repareren van een Windows-computer die altijd bevriest Lees meer, u zult niet volledig voorbereid om te beginnen met het oplossen van problemen met Windows 8 wanneer je er voor de eerste keer mee gaat zitten.
Afgezien van de klassieker “start je computer opnieuw op” advies voor het oplossen van problemen met Windows (serieus, probeer uw computer opnieuw op te starten 3 Eenvoudige manieren om uw computer via internet opnieuw op te starten 3 eenvoudige manieren om uw computer opnieuw te starten via internet Lees meer - het lost echt veel problemen op met Windows), we hebben verzameld enkele tips voor het oplossen van problemen met Windows 8-apps. Dit is allemaal nog nieuw voor iedereen, dus dit is niet de ultieme gids voor het oplossen van problemen met Windows 8-apps. Dat komt later.
Controleer uw e-mail
Microsoft dwingt strikte regels af voor Windows 8-apps. Als een app de gebruiksvoorwaarden schendt - misschien bevat deze inhoud op oudere wijze of schendt deze op een of andere manier - kan Microsoft deze van de Windows Store verwijderen Installeer gewoon apps en games in Windows 8 Installeer eenvoudig apps en games in Windows 8 Een van de belangrijkste voordelen van de nieuwe Windows 8 Consumer Preview is de toevoeging van de Windows 8 Store, afwezig in de vorige Windows 8 Developer Preview. Deze nieuwe tool stroomlijnt het proces, waardoor ... Lees meer. Als een app uit de winkel wordt verwijderd, werkt de app niet meer op uw systeem.
Microsoft zegt dat ze je een e-mail sturen als dit gebeurt. Als een app weigert uit te voeren, controleer dan uw e-mail - mogelijk vindt u een e-mail dat Microsoft de app heeft uitgeschakeld.

Sluit en start de app opnieuw
Als een app niet correct werkt, kan het helpen om het opnieuw te starten. het is niet meteen duidelijk hoe je een Windows 8-app moet sluiten, want er is geen X-knop. Wanneer u van een Windows 8-app overschakelt, wordt deze automatisch onderbroken. Wanneer u terugschakelt, blijft de app werken alsof u nooit bent weggegaan.
Om een Windows 8-app te sluiten, drukt u op Alt + F4 terwijl de app actief is of klikt u met de middelste muisknop op de app in de app-switcher. Je kunt ook je muiscursor naar de bovenkant van het scherm verplaatsen totdat deze in een hand verandert, de app pakken en naar de onderkant van het scherm slepen.
U kunt ook de task manager gebruiken Windows 8 is bijna hier - hier zijn 5 redenen om een upgrade uit te voeren Windows 8 is bijna hier - hier zijn 5 redenen om te upgraden De volgende versie van Microsofts wereldveranderende besturingssysteem bereidt zich voor op de schappen. Ik weet wat je denkt: "Al?" Het lijkt gisteren dat Windows 7 de nieuwste en coolste was, maar ja, het is ... Lees meer - druk op Ctrl + Shift + Esc om het te openen. Selecteer een actieve app en klik op Taak beëindigen om deze te sluiten. In de taakbeheerder ziet u ook hoeveel CPU-, geheugen-, schijf- en netwerkbronnen elke Windows 8-app gebruikt.

Voer de probleemoplosser voor apps uit
Microsoft biedt een officiële probleemoplosser die mogelijke problemen met Windows 8-apps identificeert. Klik hier om het te downloaden. Voer de probleemoplosser uit, selecteer Windows Store-apps en kijk of de probleemoplosser problemen met uw systeem constateert. De probleemoplosser probeert eventuele gevonden problemen op te lossen. Met een beetje geluk zal dit uw probleem oplossen (of op zijn minst identificeren).

Zorg dat uw schermresolutie hoog genoeg is
Als apps niet worden uitgevoerd, moet u ervoor zorgen dat uw schermresolutie hoog genoeg is. De minimale schermresolutie om Windows 8-apps te gebruiken is 1024 × 768 - als uw scherm een lagere resolutie gebruikt, zullen moderne apps niet worden gestart.
Om uw schermresolutie te controleren, klikt u met de rechtermuisknop op uw bureaublad en selecteert u Schermresolutie. Als de huidige schermresolutie lager is dan 1024 × 768, probeer hem dan hoger in te stellen - als dat niet het geval is, is uw scherm gewoon te klein. Sommige schermen, met name netbooks met kleinere schermen, kunnen Windows 8-apps gewoon niet gebruiken.

Merk op dat de Snap-functie, waarmee je meerdere apps tegelijk kunt gebruiken, een minimale resolutie van 1366 × 768 vereist. Uw scherm moet 1366 pixels of breder zijn of Snap werkt helemaal niet.
Update de app
Laten we wel wezen: het is een vroege dag voor Windows 8 en de meeste apps in de Windows Store zijn nog niet erg volwassen. Ze kunnen bugs bevatten, maar de meeste apps worden regelmatig bijgewerkt. Als u een probleem ondervindt, moet u ervoor zorgen dat u over de nieuwste versie van de app beschikt. Open hiervoor de app Store, open het paneel Instellingen van de charmsbalk en selecteer App-updates. Gebruik de knop Controleren op updates om te controleren of er nieuwe versies van uw geïnstalleerde apps zijn en installeer eventuele beschikbare updates.
Controleer ook of de Store is ingesteld om automatisch updates te downloaden, zodat u zeker weet dat u de nieuwste versies in de toekomst hebt. (Als je beperkte bandbreedte hebt, wil je deze instelling mogelijk laten staan om te besparen op bandbreedte. Hoe je meter bandbreedte gebruikt en meet Hoe gebruik je het bandbreedte van de computer en gebruik deze band Onbeperkte bandbreedte is de droom van elke nerd, maar helaas is het niet altijd beschikbaar Caps is een manier voor serviceproviders om extra geld uit bestaande services te persen, dus er zijn veel pogingen geweest ... Lees meer.)

App-licenties synchroniseren
Als de licentie van een app niet gesynchroniseerd is op uw computer, werkt de app mogelijk niet. Het handmatig synchroniseren van de licentiegegevens kan een probleem dat u ondervindt, met een app oplossen. Gebruik de knop Licenties synchroniseren op het scherm App-updates om een handmatige synchronisatie uit te voeren.
Installeer de app opnieuw
Het opnieuw installeren van een app kan u helpen uw probleem op te lossen. het is mogelijk dat de bestanden van een app beschadigd zijn geraakt of dat het installatieproces mogelijk een probleem verhelpt dat u ervaart.
Als u een app van het startscherm wilt verwijderen, veegt u omlaag over de tegel of klikt u er met de rechtermuisknop op en selecteert u Installatie ongedaan maken. Als u de app eenvoudig opnieuw wilt installeren, opent u de Store, klikt u met de rechtermuisknop of veegt u omlaag vanaf de bovenkant van het scherm en selecteert u Uw apps. Zoek de app die u hebt verwijderd en installeer deze opnieuw.

Neem contact op met de ontwikkelaar
Als u een probleem met een app ondervindt en deze rechtstreeks aan de ontwikkelaar wilt melden, kunt u rechtstreeks contact opnemen met de ontwikkelaar in de Windows Store. Open eerst de Store-app en zoek de pagina voor de app. Klik in het gedeelte Meer informatie op de koppeling Ondersteuning. Hiermee kun je een e-mail sturen naar Email Goes Modern: Three Windows 8 Email Apps Email Goes Modern: Three Windows 8 Email Apps Met je glimmende nieuwe Windows 8-apparaat of upgrade opgestart, tegels naar je gericht en knipogend met nuttige informatie, zou je een enkele momenten om rond te kijken voordat je de kans krijgt ... Lees Meer over de ontwikkelaar of neem je mee naar een ondersteuningspagina voor de app.

Als u nog steeds problemen ondervindt met uw computer, kunt u proberen uw pc te vernieuwen, waardoor de programma's en systeembestanden worden hersteld naar de fabrieksinstellingen zonder dat dit gevolgen heeft voor uw bestanden. Open hiervoor de charmsbalk, tik op Instellingen en selecteer PC-instellingen wijzigen. In het deelvenster Algemeen vindt u de Vernieuw uw pc zonder uw bestanden te beïnvloeden keuze.
Download voor meer Windows 8-tips onze gratis handleiding voor Windows 8. Hebt u nog andere tips voor het oplossen van problemen met Windows 8 of oplossingen voor problemen die u tegenkomt? Laat een reactie achter en deel ze!
Meer informatie over: Computeronderhoud, Windows 8.


