Overwin Windows 8.1 Upgrade-fouten met een wettelijke ISO-download
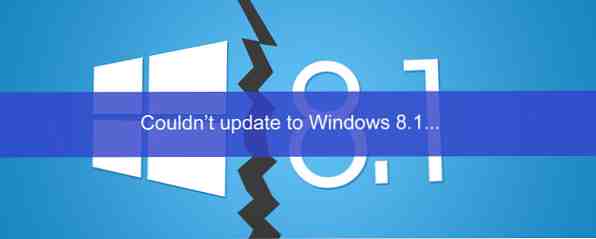
Sommige mensen hebben problemen ondervonden bij het upgraden naar Windows 8.1 Uw pc upgraden voor Windows 8.1? Bereid het eerst voor! Uw pc upgraden voor Windows 8.1? Bereid het eerst voor! Windows 8.1 brengt belangrijke wijzigingen aan in Windows 8 en het is een waardige upgrade op elk apparaat. Hoe u een upgrade uitvoert, is afhankelijk van de versie van Windows waar u een upgrade van uitvoert. Dit artikel bevat alle details. Lees meer vanaf hun Windows 8-pc's. Dit is niet geheel verrassend - de beste manier om uw besturingssysteem te upgraden met het minste risico op problemen, is door een nieuwe installatie uit te voeren.
Windows 8.1 wijkt een beetje af van eerdere versies van Windows omdat mensen over het algemeen een upgrade van de Windows Store doorkomen. Gelukkig staat Microsoft je toe een legaal Windows 8.1 ISO-bestand te downloaden Wat zijn ISO-bestanden en hoe je ze gratis kunt maken, gebruiken en verbranden in Windows 7 Wat zijn ISO-bestanden en hoe je ze gratis kunt maken, gebruiken en in Windows branden 7 ISO-bestanden kunnen worden gemaakt vanaf elke CD of DVD die je hebt liggen. Ze worden "schijfafbeeldingen" genoemd omdat ze een exacte afbeelding van een schijf zijn. Een ISO-bestand bevat een exacte weergave van de ... Lees meer, zodat u uw eigen Windows 8.1-installatieschijf of USB-station kunt maken.
Deze optie is nogal verborgen, omdat Microsoft iedereen wil aanmoedigen om te upgraden van de Windows Store binnen Windows 8. Als u liever een schone installatie uitvoert of als u gewoon meerdere computers wilt upgraden zonder de bestanden elke keer opnieuw te downloaden, maakt u uw eigen Windows 8.1-installatiemedia is een goed idee.
Waarom een schone installatie uitvoeren
Als je een upgrade hebt uitgevoerd naar Windows 8.1 en alles lijkt te werken, gaat het goed. Maar je hebt mogelijk een upgrade uitgevoerd en merkt dat je fouten, crashes en verschillende andere problemen tegenkomt. Sommige gebruikers zijn tegen dergelijke fouten aangelopen bij het upgraden van Windows 8 naar Windows 8.1 met behulp van de Windows Store-methode, waaronder een van onze eigen schrijvers hier bij MakeUseOf.
Upgrade-installaties zijn omslachtiger dan nieuwe installaties, omdat Windows probeert oude stuurprogramma's en instellingen te behouden en dit problemen kan veroorzaken. De foolproof-oplossing is om een schone installatie uit te voeren, die een standaard Windows 8.1-systeem helemaal opnieuw opstelt en alle oude stukjes Windows wist. Als de problemen die u had te wijten waren aan oude instellingen, stuurprogramma's of software, zullen ze er niet zijn om problemen te veroorzaken.
Omdat deze truuk u Windows 8.1-installatiemedia oplevert, kan het ook handig zijn als u meerdere / pc's naar Windows 8.1 wilt upgraden zonder de installatiebestanden van Windows 8.1 keer op keer op elke pc te downloaden.
Maak Windows 8.1 Installatiemedia
Ga om aan de slag te gaan naar de pagina Upgrade Windows With Only a Product Key van Microsoft. Scroll naar beneden en klik op de knop Windows 8 installeren op de pagina. Merk op dat u niet kunt klikken op de optie Windows 8.1 installeren.

Voer het gedownloade .exe-bestand uit en voer uw productsleutel voor Windows 8 in. Als u het Windows 8.1-installatieprogramma hebt gedownload, zal het uw Windows 8-sleutel weigeren - de Windows 8.1-versie heeft een afzonderlijke Windows 8.1-sleutel nodig, gek genoeg.

Nadat je je sleutel hebt ingevoerd, begint de setup-assistent Windows 8-installatiebestanden te downloaden. Sluit het door de X-knop bovenaan het venster te klokken.

Klik vervolgens op de knop Windows 8.1 installeren op de pagina en voer het gedownloade .exe-bestand uit.

De installatieassistent van Windows 8.1 zal onmiddellijk beginnen met het downloaden van de installatiebestanden van Windows 8.1.

Wanneer het downloaden is voltooid, selecteert u de optie Installeren door media te maken.

U kunt installatiemedia maken met behulp van een USB-flashstation met 3 GB of meer ruimte of een beschrijfbare dvd.

Nadat dit proces is voltooid, hebt u Windows 8.1-installatiemedia die u kunt gebruiken om Windows 8.1 op uw pc te installeren.
Maak eerst een back-up van uw bestanden!
Afhankelijk van de opties die u selecteert tijdens de installatie - of u uw harde schijf wilt formatteren of niet - kunnen uw persoonlijke bestanden worden verwijderd tijdens het installatieproces. Als ze niet worden overschreven, vindt u ze in de map C: \ Windows.OLD nadat de installatie is voltooid.
Hoe dan ook, het is geen goed idee om erop te vertrouwen dat je bestanden blijven hangen, omdat het heel eenvoudig is om ze te wissen. Maak een reservekopie van uw belangrijke bestanden 6 Veiligste manieren om een back-up te maken en uw bestanden te herstellen in Windows 7 & 8 6 Veiligste manieren om uw bestanden te back-uppen en terug te zetten in Windows 7 & 8 We zijn er nu zeker van dat u het advies hebt gelezen keer op keer: iedereen moet een back-up van zijn bestanden maken. Maar beslissen om een back-up van uw bestanden te maken, is slechts een deel van het proces. Er zijn zoveel ... Lees meer voordat je doorgaat. U zou hoe dan ook regelmatig back-ups moeten maken - u zou uw belangrijke bestanden niet willen verliezen als de harde schijf defect is.
Uw installatiemedia gebruiken
Om Windows 8.1 met uw installatiemedia te installeren, hoeft u alleen het USB-station of de DVD in een computer te steken en opnieuw op te starten. De computer moet opstarten vanaf het verwisselbare station en het installatieprogramma van Windows 8.1 weergeven. Vanaf hier kunt u een schone installatie uitvoeren. Hiermee worden al uw systeembestanden gewist en vervangen door een schoon Windows 8.1-systeem, waardoor problemen worden voorkomen die zich kunnen voordoen tijdens standaard upgrade-installaties.
Als het installatieprogramma van Windows niet wordt weergegeven nadat u de installatiemedia hebt geplaatst en de computer opnieuw hebt opgestart, moet u mogelijk het BIOS van de computer invoeren. Het BIOS uitgelegd: opstartvolgorde, videogeheugen, opslaan, opnieuw instellen en optimale standaardinstellingen Het BIOS uitgelegd: opstartvolgorde, Videogeheugen, opslaan, resetten en optimale standaardinstellingen Het BIOS (basic input / output system) van uw computer is de low-level software die start wanneer u uw computer opstart. Het voert een POST uit (power-on zelftest), initialiseert de hardware van uw computer en geeft de controle over aan de boot ... Lees meer of UEFI-firmware-instellingen en wijzig uw opstartvolgorde, zodat de computer opstart vanaf het USB- of dvd-station.
Is dit echt nodig?
Voor de meeste mensen zal dit proces niet helemaal nodig zijn. Windows 8.1 is ontworpen om te worden geïnstalleerd als een upgrade van de Windows Store in Windows 8, en dit werkt voor de meeste mensen op de meeste computers correct.
Als het normale proces voor u correct werkt en u wilt geen installatiemedia die u op meerdere computers kunt gebruiken, hoeft u geen installatiemedia te maken.
Heeft u tijdens het upgraden naar Windows 8.1 problemen ondervonden? Laat een reactie achter en deel uw ervaring - vooral als u een probleem tegenkomt en hebt gerepareerd.
Image Credit: Dell Inc. op Flickr (bewerkt)
Ontdek meer over: Schijfimage, Software Updater, Windows 8, Windows 8.1.


