PowerPoint-illustraties Een driedimensionale cirkel maken om een cyclisch proces weer te geven
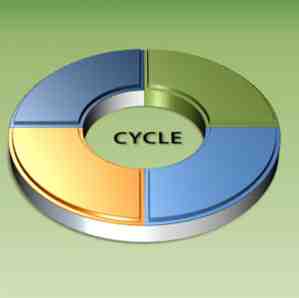
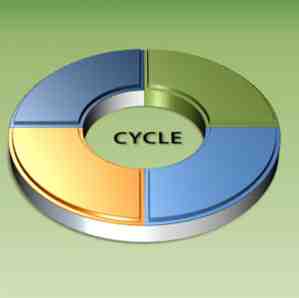 Het is relatief moeilijk om de aandacht van een publiek vast te houden wanneer je alleen cijfers en grafieken hoeft uit te spuiten. Je gesprek is belangrijk, je praat belangrijker, en wat je op de PowerPoint-dia's laat zien, zou de kers op de taart kunnen zijn.
Het is relatief moeilijk om de aandacht van een publiek vast te houden wanneer je alleen cijfers en grafieken hoeft uit te spuiten. Je gesprek is belangrijk, je praat belangrijker, en wat je op de PowerPoint-dia's laat zien, zou de kers op de taart kunnen zijn.
Met elke verbeterde versie van PowerPoint hebben presentatoren betere hulpmiddelen om mee te spelen. Zoveel dat je geen complete grafische editor nodig hebt om magie op je dia's te zetten. U kunt dit doen binnen PowerPoint zelf. De volgende tutorial dient als een voorbeeld. De onderstaande stappen laten zien hoe een driedimensionaal cirkelvormig diagram kan worden gemaakt dat een vierstapsproces illustreert. Nadat je het onder de knie hebt, kun je het aanpassen om meer dan vier processen te laten zien. Het is allemaal heel gemakkelijk.
Een voorbeeld van het definitieve 3D-cirkeldiagram
Dit is waar we naar streven:

De basisvorm van het rondje tekenen
1. We starten ons project met een lege dia en het Auto Shapes-gereedschap. Je kunt de vormen krijgen van de Huis menu (onder de Tekening groep) of uit de invoegen menu. Selecteer de vorm 'Blokboog'.

2. Houd de Shift-toets ingedrukt en teken een blokboog. De Shift-toets helpt bij het tekenen van een perfecte halfronde blokboog. Vervolgens kunt u ervoor kiezen om de lijnkleur op de vorm te verwijderen (rechtermuisklik - Vorm opmaken - Lijnkleur - Geen lijn).

3. Nu, om ons proces te laten zien, moeten we deze basisboog nemen en deze repliceren volgens het aantal fasen in het proces. Als we bijvoorbeeld vier fasen hebben: druk op Shift en klik op het gele binnenanker en sleep het om de halfronde vorm in een kwart te verdelen.

4. Druk op CTRL en sleep met uw muis om een kopie van de bovenstaande vorm te maken. U ziet een '+' teken onder de pijlcursor om de kopie aan te geven. Ga naar Rangschikken - Positie-objecten - Roteren - Horizontaal spiegelen om de boog opnieuw te maken, maar in twee afzonderlijke stukken.

5. Druk nogmaals op CTRL om een kopie van de bovenstaande boog en van de te maken Regelen menubevel, doe een verticale spiegeling voordat u de twee stukken samen in een volledige cirkelvormige figuur uitlijnt. Dit cijfer heeft nu vier verschillende delen, één voor elke fase die we in het cyclische proces willen laten zien. Klik op elk onderdeel en kleur ze anders in (rechtermuisknop - Vorm opmaken - Opvullen - Effen opvulling).

6. Selecteer alle vier kwartjes door op CTRL + A te drukken. Klik met de rechtermuisknop op de cirkel en kies Groep - Groep om alle vier de delen samen te voegen.
De cirkel de 3-D-behandeling geven
7. Klik met de rechtermuisknop op de cirkel en selecteer Object opmaken - 3D-rotatie. Klik op presets - Kiezen Perspectief ontspannen in de vervolgkeuzelijst.

8. Hiermee wordt de platte tweedimensionale afbeelding omgezet in een driedimensionale afbeelding. Om het realistischer te maken, gaan we naar Indeling - Object - 3D-indeling - Schuine kant - Boven - Schuine kant. Om het verder te verfraaien met een meer realistische diepte, voert u een geschikte waarde in voor Diepte en verander de kleur als je wilt. Net als in de schermafbeelding is de buitenste kleur van de cirkel gewijzigd in lichtgrijs.

Shine en Sheen toevoegen
9. Je kunt verschillende effecten toevoegen om de cirkel te nemen en een vleugje glans te geven. Het dialoogvenster Vorm opmaken geeft u de keuze uit verschillende effecten. Je kunt elke geschikte kiezen uit de onderstaande opties Oppervlakte.

10. Ga in hetzelfde dialoogvenster naar Schaduw en kies Presets - Outer - Offset Diagonaal rechtsonder. Je kunt met de andere waarden spelen om je 3D-cirkel een natuurlijker gevoel te geven.

Het enige dat overblijft, is het toevoegen van tekst en gegevens om uw presentatiepresentatie voor de procescyclus te voltooien.
Dit is slechts een van de manieren om informatie op een creatieve manier te illustreren met behulp van een 3D-diagram. PowerPoint biedt veel ruimte voor creativiteit. U kunt dit diagram proberen in PowerPoint 2007 en 2010. Heeft u nog andere handige PowerPoint-tips om te delen? Laat ons weten of u deze tutorial nuttig vond voor een toekomstige presentatie die u plant.
Ontdek meer over: Drawing Software, Microsoft PowerPoint, Presentaties.


