Scherm te helder, luidsprekers te luid? Wanhoop niet Gebruik Volumouse voor Windows!
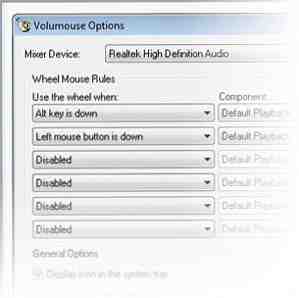
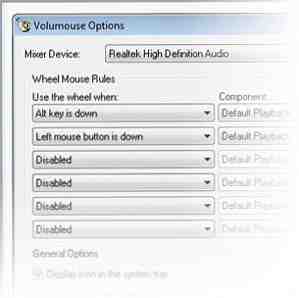 Ah, het eenvoudige muiswiel. Als uw aanwijsapparaat naar keuze een muis is (in plaats van een trackpad voor een laptop), dan gebruikt u zeker niet alleen de knoppen - het scrollwiel moet ook behoorlijk gebruikt worden. Maar waar gebruik je het eigenlijk voor? Wacht, vertel het me niet: voor scrollen van documenten en webpagina's! Als je een gevorderde gebruiker bent, gebruik je deze waarschijnlijk ook om in en uit te zoomen, het lettertype te wijzigen met een snelle beweging van het wiel.
Ah, het eenvoudige muiswiel. Als uw aanwijsapparaat naar keuze een muis is (in plaats van een trackpad voor een laptop), dan gebruikt u zeker niet alleen de knoppen - het scrollwiel moet ook behoorlijk gebruikt worden. Maar waar gebruik je het eigenlijk voor? Wacht, vertel het me niet: voor scrollen van documenten en webpagina's! Als je een gevorderde gebruiker bent, gebruik je deze waarschijnlijk ook om in en uit te zoomen, het lettertype te wijzigen met een snelle beweging van het wiel.
Dat is allemaal goed en wel, maar het krast zelfs niet het oppervlak van wat uw muiswiel kan doen. Het kan uw volumeniveaus wijzigen, de helderheid van uw scherm aanpassen (zelfs als u geen laptop gebruikt!), En meer. Wil je weten hoe? Lees verder en ontdek het klassieke gratis hulpprogramma Volumouse.
Basisfunctionaliteit

Het basisidee achter Volumouse is simpel: draai aan het muiswiel terwijl u bepaalde toetsen of muisknoppen ingedrukt houdt en er gebeuren interessante dingen. Dit is geen nieuw concept: zoals ik zojuist zei, houdt Ctrl of Shift ingedrukt tijdens het scrollen van het wiel een vrij algemene opdracht waarop veel toepassingen zullen reageren door de lettergrootte te wijzigen of in te zoomen op het tekenpapier (wanneer het verschijnt naar schilderij- of beeldbewerkingstoepassingen). Het zijn de desktop's “knijp om in te zoomen”, als je wilt - een alomtegenwoordig gebaar dat door talloze gebruikers en applicaties wordt gebruikt zonder er al te veel over na te denken. Maar Volumouse neemt dit concept over en rekt het uit tot zijn logische uitersten, waardoor je elke toets ingedrukt kunt houden terwijl je met het muiswiel scrolt en je veel wijzigingen in systeeminstellingen aanbrengt.
Hierboven zie je het configuratiescherm van Volumouse. Het is niet bepaald mooi, maar is duidelijk en functioneel. Het grootste deel van het venster wordt ingenomen door een lijst met verschillende kolommen. Elke rij op de lijst vormt één Volumouse “regel.” De eerste kolom wordt gebruikt voor het configureren van de trigger: voor welke regel moet u activeren, wat moet u doen naast het draaien van het muiswiel? Dit zijn je opties:

Dit is nogal een lijst; in feite past het niet allemaal in één screenshot. Toch geeft het gedeelte dat u hierboven ziet een goed idee: u kunt een regeltrigger gebruiken wanneer u het muiswiel draait terwijl u Ctrl, Shift, Alt of zelfs alleen de linker Alt-toets of de rechter (of wiel) ingedrukt houdt + links Alt doet één ding en wiel + rechts Alt doe iets heel anders). Volumouse kan ook naar specifieke vensters kijken, zodat u kunt aanpassen wat uw muiswiel doet terwijl VLC actief is (bijvoorbeeld).
Oké, dat zijn ze allemaal triggers. Laten we nu kijken naar de componenten die triggers kunnen bepalen:

Dit is een wat kortere lijst, maar het pakt nog steeds behoorlijk wat kracht. Kortom, dit is het materiaal dat Volumouse kan doen: een groot deel van de lijst is gewijd aan de verschillende audioapparaten van je systeem, omdat het beheersen hiervan het brood en de boter van Volumouse is (het staat tenslotte in de naam). Hoewel slechts een handvol van de items op de lijst geen audioapparaten zijn, verdient elk een eigen vermelding:
- Venstertransparantie: met dit item kunt u selectief vensters in- en uitschakelen door slechts een toets ingedrukt te houden en met de muisknop te bladeren. Wil je zien wat er achter een raam staat? Fade het een beetje.
- Helderheid van het scherm: dit is het enige dat ervoor zorgde dat ik dit hele bericht schreef, eerlijk gezegd. Als u een laptop gebruikt, is dit geen opwindende functie, omdat de meeste laptops een eenvoudige manier bieden om de helderheid van het scherm aan te passen, althans voor de ingebouwde monitor. Maar als u, net als ik, een desktopcomputer gebruikt, is het 's nachts een uitkomst om in staat te zijn de helderheid in te stellen. Gecombineerd met f.lux 4 manieren om computergerelateerde oogdruk te voorkomen zonder productiviteitsverlies 4 manieren om computergerelateerde oogdruk te voorkomen zonder productiviteit te verliezen Brengt u vele uren achter een computerscherm door? Als je dat doet, ben je waarschijnlijk bekend met de onvermijdelijke oogspanning die daarmee gepaard gaat. Hoofdpijn, brandende ogen, jeuk en gewoon moe zijn, zijn ... Lees meer (een eenvoudige, gratis voorziening om de kleurtemperatuur van het scherm aan te passen aan het tijdstip van de dag), dit is een fantastische manier om vermoeide ogen te voorkomen wanneer je in een donkere kamer werkt.
- Verzend sneltoetsen: dit is wellicht de meest open functie van Volumouse. Je kunt het gebruiken om te communiceren met elke applicatie op je systeem, maar wat je ermee doet, is echt aan jou.
Tips en aanpassingen
Er zijn niet zoveel hoekjes en gaatjes naar Volumouse, echt een goede zaak. De enige tip die ik zou willen noemen heeft te maken met de “Stappen” parameter weergegeven in de eerste schermafbeelding hierboven. In feite gaat het bij Volumouse allemaal om de bewerkingen die beetje bij beetje plaatsvinden: het geluidsvolume verhogen of verlagen, de dekking van een venster of de helderheid van het scherm.
De “Stappen” Met de parameter kunt u instellen hoe geleidelijk elke bewerking wordt uitgevoerd: alleen hoeveel het volume verandert met elke inkeping van uw muiswiel bijvoorbeeld. De reden dat ik dit vermeld, is dat vanuit mijn ervaring, de “Stappen” de waarde is vaak te hoog ingesteld, waardoor het hele programma een frustrerend gevoel geeft. Je draait het muiswiel een klein beetje, en het geluidsvolume schiet schrikbarend omhoog. Bij de standaard Steps-waarde merkte ik dat ik constant met het muiswiel moest spelen totdat ik de niveaus had bereikt die ik wilde.
Voor mij was de oplossing om de Steps-waarde te verlagen, waardoor de volumeregeling veel fijner werd. Natuurlijk kun je het volume niet heel snel opsturen, maar hoe vaak wil je dat eigenlijk doen? Meestal wil ik het eenvoudig aanpassen, verhogen of verlagen volgens het huidige nummer of omgevingsgeluidsniveau. Het hebben van een lage Steps-waarde (100, voor mij) laat me finesse dat met weinig moeite en zonder frustratie.
Laatste gedachten
Volumouse is niet erg nieuw en het is zeker niet glanzend. De gebruikersinterface is eenvoudig, zelfs een beetje onhandig. Maar het is gratis, krachtig, leunt op systeembronnen en krijgt de klus geklaard. Voor mij zijn dit de kwaliteiten van een klassiek hulpprogramma, een dat ik zeker op mijn eigen systeem goed zal gebruiken. Sterk aanbevolen.
Ontdek meer over: Computer Monitor, Computer Muis Tips.


