Eenvoudig apps en games installeren in Windows 8
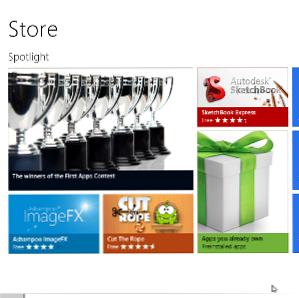
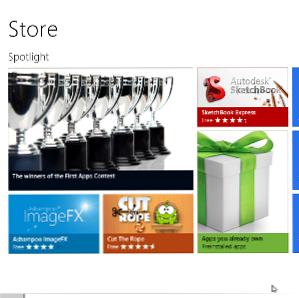 Een van de belangrijkste voordelen van de nieuwe Windows 8 Consumer Preview is de toevoeging van de Windows 8 Store, afwezig in de vorige Windows 8 Developer Preview.
Een van de belangrijkste voordelen van de nieuwe Windows 8 Consumer Preview is de toevoeging van de Windows 8 Store, afwezig in de vorige Windows 8 Developer Preview.
Met de Store aanwezig, kunnen gebruikers gemakkelijk apps vinden, automatisch downloaden en installeren zonder het ouderwetse proces van downloaden, controleren op virussen, uitvoeren van de installatiesoftware en controleren of alle stappen in de installatie in de weg zitten.
Hoewel er nog steeds de mogelijkheid is om apps en games te installeren met behulp van de traditionele methode, stroomlijnt deze nieuwe tool het proces, waardoor snelle toegang tot software on-demand veel mogelijk is op dezelfde manier als u apps op een mobiel apparaat zou kunnen installeren.
De winkel
Toegang tot de winkel kan worden bereikt door op te klikken “plastic tas” tegel op het startscherm van Windows 8. Als de tegel niet zichtbaar is, klik dan met de rechtermuisknop en selecteer Alle apps, klik vervolgens met de rechtermuisknop Op te slaan naar Pin het naar het startscherm; dit proces wordt herhaald telkens wanneer u een tegel wilt vastzetten of losmaken.

Keer terug naar het startscherm (klik op de knop Terug, druk op de Windows-knop op uw toetsenbord of tik op de linkerbenedenhoek van het scherm) en start de winkel. Merk op dat een internetverbinding vereist is voor het gebruik van deze functie.
Met de Store gelanceerd kun je vrijelijk bladeren en apps installeren. Als een app gratis is, kun je zonder problemen downloaden, zolang je maar een Windows Live-account hebt. Sommige apps vereisen betaling, dus u moet een creditcard hebben gekoppeld aan uw Windows Live-account om dit te bereiken.

Er zijn een aantal dingen die u moet controleren bij het bekijken van apps:
- Lees eerst het Overzicht om een idee te krijgen van waar de app voor is.
- Ten tweede, bekijk de screenshots.
- Lees ten derde het scherm Details om te controleren of uw apparaat geschikt is voor deze app. Als u bijvoorbeeld een ARM-tablet heeft, moet u dit scherm controleren om te controleren of de app compatibel is.
- Ten vierde, lees de reviews van de app - het is altijd de moeite waard om een paar momenten door te brengen om uit te vinden of de app geschikt is voor het doel, op basis van de feedback van andere gebruikers..
Software installeren in Windows 8 Consumer Preview
Ik ben vooral geïnteresseerd in het up-to-date blijven met nieuws in verschillende onderwerpen, en gelukkig zijn er genoeg nieuws-apps om uit te kiezen in de Windows 8 Store.

Onder de categorie Nieuws en weer> Nieuws staat USA Today. Nadat ik de controles had uitgevoerd die in de vier bovenstaande stappen zijn beschreven, heb ik op de knop geklikt Installeren knop.
Na deze stap kunt u achterover leunen en ontspannen. Afhankelijk van de grootte van de app, wordt u rechtstreeks teruggestuurd naar het winkelscherm of kunt u de voortgang van de download en installatie van de app bekijken.
Keer terug naar het startscherm om de app te starten en geniet ervan!
Apps verwijderen die zijn geïnstalleerd vanuit de Store
Hoe gemakkelijk het ook is om een nieuwe app uit de Windows 8 Store toe te voegen, des te eenvoudiger is het verwijderen ervan.

Het verwijderen van apps is een eenvoudig geval van vinden in de Begin scherm of de Alle apps scherm, rechts klikken en selecteren Uninstall. Het verwijderingsproces is geautomatiseerd, net als de installatie, dus u hoeft geen extra stappen te ondernemen zoals u zou doen met een traditionele, MSI of EXE-gebaseerde installatieprocedure.
Merk op dat als alles wat u wilt doen is een app losmaken van het startscherm, dan zou u gewoon met de rechtermuisknop moeten klikken en selecteren Losmaken van start.
De traditionele oplossing
U bent wellicht opgelucht om te weten dat het nog steeds mogelijk is om software te installeren en de-installeren van opslagmedia en gedownload van websites en digitale distributiesites.

Wanneer een CD of DVD is geplaatst, zal Windows 8 u vragen hoe u verder wilt gaan. Schakelen naar de bureaubladweergave (de eerste tegel in de tweede rij op het startscherm), kunt u kiezen om de inhoud van de schijf te bekijken of uit te voeren. Mocht u ervoor kiezen om de schijf te gebruiken, ervan uitgaande dat deze wordt gebruikt voor het installeren van software, dan kunt u gewoon doorgaan.
Om op deze manier geïnstalleerde applicaties te verwijderen, is de snelste optie om op te drukken Windows + R en typ “Controlepaneel” (zonder aanhalingstekens) om naar het scherm Programma's en functies te gaan en de. te gebruiken Uninstall keuze.
Windows 8: Ready for Software!
Zoals u kunt zien, is het Windows 8-besturingssysteem klaar om door u te worden geconfigureerd met uw favoriete software.
Met een keuze uit verschillende manieren om apps te installeren op Windows 8, is het toevoegen van een winkel in een mobiele appstijl duidelijk een concessie voor gebruikers die onder de indruk waren van de vergelijkbare functie in de recente versies van Mac OS X. Naast de aanraking - geoptimaliseerde, op schermen gebaseerde gebruikersinterface, dit duwt Windows 8 naar een toekomstgerichte dynamiek, maar gelukkig blijft de traditionele desktop behouden, net als de oude MS-DOS-optie in Windows 95.
De tijden zijn echter veranderd; het installeren van software met een enkele klik is handig, snel en bevredigend.
Ontdek meer over: Windows 8.


