SpeedFan vertelt alles Een gratis Windows-app om elk aspect van uw systeemtemperatuur te bewaken
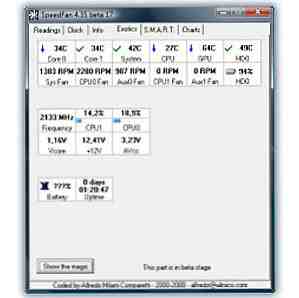
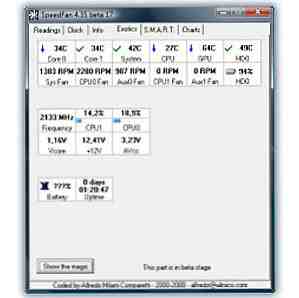 Computers zijn erg betrouwbaar, behalve wanneer ze dat niet zijn. “De computer maakt nooit fouten” - dat klopt voor het grootste deel. Maar dompel je smartphone in een glas heerlijk verfrissende muntthee, en het zal waarschijnlijk een fout maken of twee (of, met andere woorden, sterf). Dunking je telefoon in een glas thee zou natuurlijk gek zijn, maar je computer te heet laten worden kan bijna net zo schadelijk zijn, als het minder zichtbaar is.
Computers zijn erg betrouwbaar, behalve wanneer ze dat niet zijn. “De computer maakt nooit fouten” - dat klopt voor het grootste deel. Maar dompel je smartphone in een glas heerlijk verfrissende muntthee, en het zal waarschijnlijk een fout maken of twee (of, met andere woorden, sterf). Dunking je telefoon in een glas thee zou natuurlijk gek zijn, maar je computer te heet laten worden kan bijna net zo schadelijk zijn, als het minder zichtbaar is.
Net zoals het kortsluiten van een computer het zal verpesten, waardoor het wordt uitgevoerd bij temperaturen die nooit bedoeld waren om het te laten werken. SpeedFan is een gratis systeemtemperatuurmonitor voor Windows die is ontworpen om u te helpen nauwlettend in de gaten te houden hoe heet uw computer wordt, tot op het niveau van afzonderlijke componenten.
Eerste vertoningen: A Lean, Clean, Classic
Dit is niet de eerste keer dat we SpeedFan bespreken: Guy heeft het in 2009 behandeld. SpeedFan gebruiken om de computer op afstand te monitoren Hoe SpeedFan te gebruiken om op afstand de gezondheid van de computer te volgen Lees meer. Je zult enthousiast zijn om te horen dat SpeedFan sindsdien is overgestapt van versie 4.37 helemaal naar 4.49 reusachtig schrijdt in ... nou ja, eigenlijk niets. Deze tool is een klassieker en lijkt op een. Het gaat er niet om vast te stellen wat niet kapot is en de interface vertoont maar een paar veranderingen ten opzichte van vier jaar geleden.
Het installatieprogramma van een toepassing spreekt boekdelen over zijn eenvoud en glans. De ergste overtreders bundelen browser-toolbars en andere rotzooi die proberen geld te verdienen, terwijl opgeblazen kolossen je er vaak toe dwingen om een ingewikkeld proces in meerdere stappen te doorlopen. Het installatieprogramma van SpeedFan houdt de zaken eenvoudig en heeft slechts twee stappen, met absoluut geen rommel in het proces:

Het enige voorbehoud bij het gebruik van SpeedFan is dat het beheerderstoegang vereist om correct te werken.
Tabbladen en nummers
Start SpeedFan en je zult een interface vinden die bijna geen moeite doet om dingen eenvoudig te maken. Bij deze tool draait alles om de cijfers:

Het doorbreken van de schat aan informatie tot zes tabbladen is een welkome concessie voor bruikbaarheid. Toch is het tabblad Lezingen vol met informatie, samen met zeer weinig verklaringen. Je ziet de systeemtemperaturen in één oogopslag: mijn computer rapporteert niet minder dan negen afzonderlijke meetwaarden, sommige cryptisch gelabeld als Temp1, Temp2 en Temp3 - en dan zijn er nog Temp1 en Temp2, met verschillende nummers. Anderen zijn echter duidelijker: ik heb een afzonderlijke GPU (ik gebruik een desktopwerkstation), dus het is prettig om de temperatuur direct te zien. Vanwege de cryptische labels is dit scherm vooral handig om te begrijpen of iets is fout. Je weet misschien niet waar Temp2 over gaat, maar als het bij 70C is, is dat waarschijnlijk een reden tot bezorgdheid.
Exotics: What a Tab!
Ik moest dit tabblad laten zien vanwege de naam. Ik bedoel, echt, wie kan het niet laten om op een tabblad met de naam Exotics te klikken?
In eerste instantie is het Exotics-tabblad verleidelijk leeg, behalve voor een knop met het label Laat de magie zien in combinatie met een Beta-waarschuwing. Al deze buildup maakt zijn uiteindelijke output slechts een afknapper:

Dit grondig anticlimatische scherm bevat nuttige gegevens die zijn geformatteerd in spannende rechthoeken. Het begint met dezelfde temperatuurmetingen die we hebben gezien op het prozaïsche labeltabblad Lezingen, maar blijft SMART-beoordelingen met harde schijf (HD0 en HD1) weergeven, evenals het gebruik van elke CPU-kern, de meesterklokfrequentie van de CPU. en de uptime van het systeem.
S.M.A.R.T: Alles over uw schijven
Je dacht toch niet echt dat SpeedFan zichzelf zou beperken tot slechts één nummer voor je harde schijf, of wel? Klik gewoon op het tabblad S.M.A.R.T voor meer informatie dan u ooit wilde weten over uw harde schijf (en):

U kunt het merk, het model en de firmware van de drive zien, gevolgd door een lijst met S.M.A.R.T-prestaties en gezondheidsmetingen. Sommige van deze bewijzen teveel, zelfs voor SpeedFan, vandaar de “Onbekende eigenschap” labels. Met andere woorden, “hier zijn enkele cijfers, maar we weten niet precies wat ze betekenen.” Om eerlijk te zijn, dit is een SSD. Bij het analyseren van mijn andere schijf, een magnetische HDD, deed het het beter:

Sommige van deze statistieken worden cryptisch genoemd, maar u kunt altijd online zoeken naar hun betekenissen. De pictogrammen naast sommige van de items bieden in één oogopslag gezondheidsindicatoren: in mijn geval zijn ze allemaal OK.
Grafieken
Last but not least komt het tabblad Grafieken. Het is niet zo opwindend genoemd als Exotics, maar het biedt wel een meer visuele traktatie:

Deze zijn niet zo mooi geformatteerd als de bronmonitor Een beter beeld krijgen van de Windows Resource Monitor Een beter beeld krijgen van de Windows Resource Monitor Lees meer of Betrouwbaarheidscontrole Wat is de Windows 7 Betrouwbaarheidsmonitor en hoe haal je het meeste eruit Wat is de Windows 7 Betrouwbaarheidsmonitor en hoe u er het meeste uit kunt halen Ingebed in Windows 7 is een nuttige betrouwbaarheidsmonitor waarmee u niet alleen het huidige betrouwbaarheidsniveau van uw computer kunt visualiseren, maar u kunt ook een historisch logboek bekijken van hoe betrouwbaar uw computer is ... Meer lezen zijn ingebouwd in Windows, maar ze zijn vrij beschrijvend en u kunt de statistieken naar wens in- en uitschakelen. Eén functie die ontbreekt, is een manier om de gegevens te exporteren naar een CSV-bestand voor grafieken buiten SpeedFan.
Laatste gedachten: een hulpmiddel om in gedachten te houden
De temperatuurmonitor van het SpeedFan-systeem is niet opwindend. Dat is echter geen slechte zaak: soms hebben we een tool nodig die alleen maar nuttig is, in plaats van spannend. Het is zeker gevestigd in zijn vakgebied en is goed genoeg om het tot onze begeerde lijst van de beste Windows-software onder de eclectische categorie Other te maken. Je mag het niet elke dag gebruiken, maar de volgende keer dat je computer raar begint te doen en je kunt er niet achter komen met de hulpmiddelen die in Windows zijn ingebouwd, is dit een tool die je kunt proberen.
Ontdek meer over: Computeronderhoud, systeemmonitor.


