De 4 handige trucs die je kunt doen met de Windows 7-taakbalk
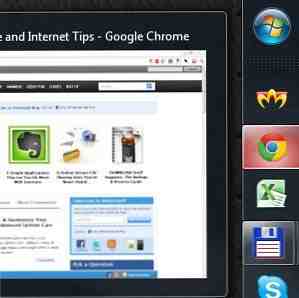
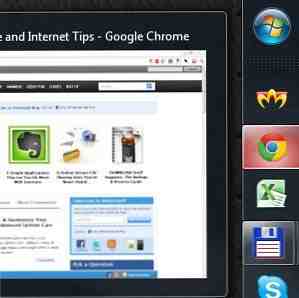 De taakbalk van Windows 7 ziet er behoorlijk chic uit, maar hij is ook een struikelblok qua functionaliteit. Natuurlijk kan iedereen een applicatie activeren door op het pictogram te klikken. Maar weet je wat er gebeurt als je in het middelpunt klikt? Wist u dat er een manier is om een toepassing als een beheerder uit te voeren vanaf het taakbalkpictogram? Lees verder om te zien hoe!
De taakbalk van Windows 7 ziet er behoorlijk chic uit, maar hij is ook een struikelblok qua functionaliteit. Natuurlijk kan iedereen een applicatie activeren door op het pictogram te klikken. Maar weet je wat er gebeurt als je in het middelpunt klikt? Wist u dat er een manier is om een toepassing als een beheerder uit te voeren vanaf het taakbalkpictogram? Lees verder om te zien hoe!
The Magic Of Middle-Click
Middelklikken doet eigenlijk twee omgekeerde acties. Het kan worden gebruikt om een instantie van een toepassing te sluiten of om een nieuwe instantie te openen. Hoe dat zo is, vraag je? Bekijk deze schermafbeelding om te begrijpen:

Met andere woorden, als u met het middelste pictogram op het pictogram klikt, krijgt u een nieuw exemplaar van de toepassing. Als u met de middelste muisknop op de miniatuur van Aero Peek klikt, wordt het huidige venster gesloten.
Als administrator uitvoeren
Als u een toepassing van de Windows 7-taakbalk wilt uitvoeren als beheerder, klikt u met de linkermuisknop op het pictogram terwijl u de Shift- en Ctrl-toetsen ingedrukt houdt. Windows zal een UAC-prompt weergeven waarin om beheerdersbevoegdheden wordt gevraagd. Zodra u dit hebt bevestigd, wordt de toepassing uitgevoerd met verhoogde rechten. Opmerking: als de toepassing al wordt uitgevoerd, opent Windows eenvoudig een nieuw exemplaar ervan en wordt het bestaande exemplaar niet verhoogd (technisch gezien kan dit niet worden gedaan).
Wijzig de grootte van Aero Peek Thumbnails
Voor deze volgende truc is een download vereist, maar deze is gratis, klein en je moet hem een keer uitvoeren. Het is een applicatie genaamd Windows 7 Taakbalk Thumbnail Customizer, en het laat je een reeks parameters instellen die van invloed zijn op de thumbnails van de taakbalk:

Voor mijn eigen systeem koos ik eenvoudig voor grotere miniaturen. Ik vind ze erg handig, vooral als ik een beetje verder dan normaal ben vanaf mijn monitor. Windows-taakbalk Miniatuur Aanpassing vereist geen beheerdersrechten, is mobiel en gratis, en als je het eenmaal hebt uitgevoerd en de parameters naar wens hebt ingesteld, kun je het zelfs van je systeem verwijderen.
Schakel Aero Peek voor het bureaublad uit
Een paar dagen geleden maakte een vriend van mij (die een Windows 7-beginner is) een interessante klacht. Tijdens het werken op haar laptop zouden zo nu en dan alle vensters verdwijnen. Ze zou gewoon vrolijk aan het typen zijn, en opeens gaat de poef de ramen uit, en het verdwijnt allemaal. Onnodig te zeggen dat ze gefrustreerd was. Ik keek toen naar haar opstelling en het mysterie was opgelost. Ze gebruikte een externe muis en zo nu en dan duwde ze hem tijdens het typen met haar pols.
De cursor stond dicht bij het gebied rechtsonder in het scherm, waar de Aero Peek-hotspot voor de desktop kan worden gevonden. Wanneer de muis over deze hotspot zweeft, zouden alle vensters inderdaad “verdwijnen” (transparant worden) en de desktop zou zichtbaar worden. Het was haar niet duidelijk waar de cursor zich bevond, omdat het vrijwel buiten beeld was.
Wanneer zoiets gebeurt, kunt u Aero peek gewoon uitschakelen voor de desktop, zoals zo:

Dit is het gebied rechtsonder in de taakbalk (dat is in mijn geval verticaal). Klik met de rechtermuisknop op de Aero Peek-hotspot voor de desktop en er verschijnt een menu, waardoor u het kunt uitschakelen. Schakel eenvoudigweg uit “Gluren naar het bureaublad“, en je bent klaar om te gaan. De ramen stoppen nu “verdwijnen”.
Jouw beurt nu
Welke cruciale Windows 7-taakbalktrucs heb ik gemist? Wat is het eerste dat u uw beginnende vrienden laat zien wanneer ze Windows 7 gaan gebruiken? Laat het ons weten in de comments!
Ontdek meer over: Windows 7, Windows-taakbalk.


