De perfecte moderne notetaking-app OneNote voor Windows 8
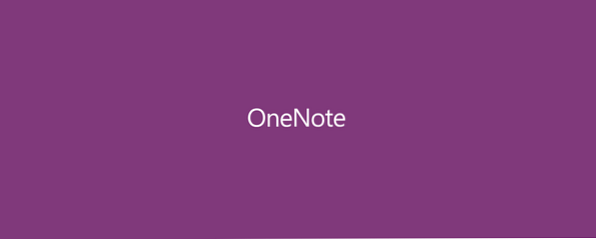
Een van de handigste onderdelen van het hebben van een Windows 8-tablet is de mogelijkheid om snel notities in te schrijven, net als een notebook, en Microsoft's OneNote-applicatie is daar perfect voor. Zelfs als je een Windows 8-laptop hebt, ondersteunt OneNote ook het typen van notities, evenals een groot aantal andere functies, zoals camerascan, optische tekenherkenning en een deelcharme.
Laten we deze moderne notetaking-app van naderbij bekijken.
Notities maken
De basisstructuur van de organisatie van OneNote omvat drie lagen: Notebooks, secties en pagina's. Hieronder ziet u dat ik twee notebooks heb, een voor school en een voor MakeUseOf. In mijn MakeUseOf-notebook heb ik drie secties en dan slechts één pagina onder de “Verschillende kleuren” sectie. Elke sectie heeft een andere kleur, maar we komen later meer in die aanpassingsopties.

Nadat u uw notitieblokken en secties hebt gemaakt, kunt u de pagina een naam geven door op de stippellijn in de linkerbovenhoek van de pagina te typen die ook de datum en tijd eronder bevat. U kunt dan beginnen met het typen of schrijven van notities. De drie lagen aan de linkerkant kunnen omhoog worden getrokken of weggezet door op het pictogram met de drie lijnen links bovenaan te tikken.

Omdat ik voornamelijk OneNote voor school gebruik, geef ik er de voorkeur aan om de lijnen zichtbaar te hebben zoals hierboven weergegeven. Deze zijn toegankelijk door de opties van OneNote op te tillen door vanaf de boven- of onderkant van het scherm in te vegen. Er is ook een optie voor rasterpapier, zoals hieronder te zien is met het optiemenu omhoog getrokken.

Als u een stylus hebt, is schrijven net zo eenvoudig als het plaatsen van uw pen op het scherm. Een klein pictogram verschijnt rechtsboven dat Microsoft een taartmenu aanroept. Ik weet het, pakkende naam, toch? Welnu, als u op dat pictogram tikt, verschijnen er een veelheid aan opties, waarmee u 4 verschillende pennen kunt aanpassen en snel tussen alle pennen kunt schakelen. Deze eenvoudige toevoeging maakt het heel gemakkelijk om tussen kleuren te schakelen of de dikte van uw pen aan te passen zonder door menu's te hoeven graven.

Als je geen stylus hebt, krijg je nog steeds een taartmenu, maar het pictogram is een stuk papier in plaats van een pen en je ziet iets andere opties. Zodra u ergens op het scherm hebt geklikt, zou het moeten verschijnen. Hiermee hebt u toegang tot alle meer complexe, maar nuttige functies van OneNote, zoals de camera voor het opslaan van afbeeldingen, de mogelijkheid om een tabel of lijst in te voegen of de mogelijkheid om met uw vinger te tekenen alsof het een stylus is.

Het taartmenu, ondanks zijn vreselijke naam, is eigenlijk een van de beste delen van OneNote, waardoor je heel snel toegang hebt tot een heleboel instellingen.
Maatwerk
Er is nogal wat ruimte voor maatwerk, waar ik van hou. De kleur van elke sectie kan worden gewijzigd en als u dat doet, verandert het de weergave van de hele app, hoewel het onderste pop-upmenu nog steeds paars is. Er zijn 16 verschillende kleuren om uit te kiezen, dus je zou in theorie 16 verschillende secties in elke notebook kunnen hebben voordat je kleuren moet herhalen.

U kunt ook subpagina's maken, wat niet veel betekent, behalve dat de pagina een beetje ingesprongen wordt, waardoor deze uit kan steken. Ik gebruik het vaak om verbanden te tonen tussen verschillende notities in de klas. Ik zou bijvoorbeeld een hoofdpagina kunnen hebben met de inleiding tot een bepaald onderwerp, en subpagina's eronder voor meer gedetailleerde opmerkingen, dan een andere hoofdpagina met subpagina's, etc. Het is verrassend nuttig, omdat het zo'n klein kenmerk is.

Andere mogelijkheden
Als u een pagina of sectie selecteert, door er met de rechtermuisknop op te klikken of er lang op te drukken, verschijnt er een laag met opties zoals hierboven weergegeven. Een van die opties is “Kopieer de link naar pagina / sectie”. Aangezien al uw notities automatisch worden gesynchroniseerd met SkyDrive Hoe uw bestanden gesynchroniseerd met SkyDrive in Windows 8.1 te houden Hoe uw bestanden gesynchroniseerd met SkyDrive te houden in Windows 8.1 Gegevens op afstand opslaan en op verschillende apparaten synchroniseren, was nog nooit zo eenvoudig, vooral als u ' gebruik Windows 8.1. SkyDrive ontving een belangrijke update, waardoor de integratie met Windows werd verbeterd en interessante nieuwe functies werden toegevoegd. Meer lezen, hiermee maakt u een koppeling die u met uw vrienden kunt delen als u wilt dat ze uw aantekeningen kunnen zien. Zeer nuttig als je vriend ziek was en de les miste.
De andere functie is een “Pin to Start” knop, die voor beide secties en pagina's werkt, en ik vind het nuttigst om mijn aantekeningen voor afzonderlijke klassen gemakkelijk toegankelijk te houden. Ik loop gewoon de klas in, tik op de live-tegel voor mijn aantekeningen voor die klas en ik ben klaar.
En zoals eerder kort genoemd, maakt het automatisch een back-up van alles met SkyDrive. Nooit meer je aantekeningen verliezen. Nooit meer vergeten om te drukken op opslaan op Word. Geen hond meer die je aantekeningen eet, en die vloek je helemaal die ene keer.
Conclusie
OneNote is niet alleen een moderne Windows 8-app, het heeft ook een desktop-tegenhanger met een aantal extra functies, hoewel een behoorlijk ruwere interface. Toch is het de moeite waard om te kijken naar die extra functies, en we hebben 10 geweldige tips 10 Geweldige OneNote-tips die je de hele tijd zou moeten gebruiken 10 Geweldige OneNote-tips die je altijd zou moeten gebruiken Microsoft OneNote is net zo goed als Evernote. OneNote is het digitale equivalent van een binder, waardoor u meer controle hebt over de organisatie. We tonen u effectieve notities voor het maken van aantekeningen waarvan u houdt. Lees meer voor de desktopversie van OneNote. Als u alleen al het maximale uit uw OneNote-ervaring wilt halen, bekijkt u deze vijf manieren om dit te doen 5 manieren om te profiteren van Microsoft OneNote 5 manieren om te profiteren van Microsoft OneNote Lees Meer .
Wat denk je van OneNote? Heeft jouw voorkeur Evernote Touch of een andere moderne notetaking-app? Laat het ons weten in de comments.
Ontdek meer over: Microsoft OneNote, Note-Taking Apps, Windows 8.


