De top 5 coole verborgen functies in Windows 8
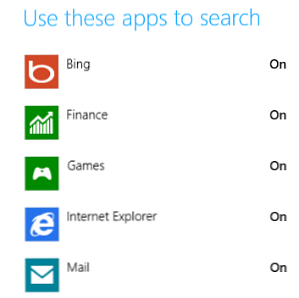
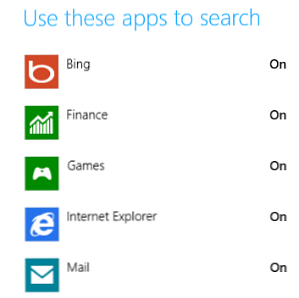 Het is heel vierkant, Windows 8, vind je niet? Die tegels hebben zulke gedefinieerde lijnen - randen die je bijna zou kunnen snijden - en indrukken van de hele gebruikerservaring lijken van persoon tot persoon te veranderen. Afhankelijk van uw behoeften en vereisten, is Windows 8 ofwel een witte olifant of een uitstekend stuk van de vinger gerichte moderne UI-ontwerp. Het blijft echter net zo kneedbaar als eerdere versies van Windows, alleen op andere manieren.
Het is heel vierkant, Windows 8, vind je niet? Die tegels hebben zulke gedefinieerde lijnen - randen die je bijna zou kunnen snijden - en indrukken van de hele gebruikerservaring lijken van persoon tot persoon te veranderen. Afhankelijk van uw behoeften en vereisten, is Windows 8 ofwel een witte olifant of een uitstekend stuk van de vinger gerichte moderne UI-ontwerp. Het blijft echter net zo kneedbaar als eerdere versies van Windows, alleen op andere manieren.
Hoewel de vernieuwde desktop er bijvoorbeeld heel anders uitziet dan de vorige, is deze nog niet volledig afgezien van Aero. Evenzo onthult het gebruik van Metro allerlei soorten tweaks en geheimen die u op uw nieuwe besturingssysteem kunt toepassen. En het beste van alles is dat Windows 8 een herziene screenshot-tool biedt, iets dat erom schreeuwt om te worden bijgewerkt sinds ... .zeker, sinds Windows XP en waarschijnlijk eerder!
Merk op dat er enkele tweaks hieronder zijn die vereisen dat u wijzigingen aanbrengt in het register van Windows 8 met behulp van de Register-editor. U wordt geadviseerd om een back-up te maken van uw register 3 manieren om handmatig back-ups te maken en kritieke Windows XP-gegevens 3 manieren te herstellen om handmatig kritieke Windows XP-gegevens te back-uppen en terug te zetten voordat u wijzigingen aanbrengt.
Ontbreekt Aero? Probeer Aero Lite!
De bijgewerkte bureaubladstijl in Windows 8 ziet er heel anders uit dan die in Windows 7. Het is ontworpen om te worden gebruikt met hardware die aan een bepaalde systeemspecificatie voldoet - maar wat als uw computer niet zo goed presteert?
In Windows 7 kan Aero worden uitgeschakeld om dit te voorkomen (in beperkte mate); in Windows 8 kunt u overschakelen naar het verborgen Aero Lite-thema, waar u niet in zult vinden Configuratiescherm> Wijzig het thema.
Druk op om te activeren Win + R en ga naar binnen Middelen. Open Thema's> Aero en kopieer aerolite.msstyles naar de bovenliggende map, Thema's, akkoord gaan met de instructie om de wijziging als beheerder aan te brengen. Als dit klaar is, moet u een configuratiebestand maken.

Begin met kopiëren aero.theme en plak het op de desktop. Gebruik makend van Openen met ... om het bestand te bekijken blocnote, ga naar Bestand> Opslaan als ... en sla het document op als aerolite.theme. U kunt dan de volgende wijzigingen aanbrengen:
Verander regel 5 naar DisplayName = Aero Lite
Vind de [VisualStyles] sectie (door te scrollen of CTRL + F te gebruiken) en het pad in te wijzigen in Path =% ResourceDir% \ themes \ Aero \ Aerolite.msstyles
Sla het bestand opnieuw op en open het Configuratiescherm> Wijzig het thema of klik met de rechtermuisknop op het bureaublad en selecteer personalisatie - de nieuwe Aero Lite-optie is beschikbaar! Hoewel de beelden niet zo heel anders zijn, verandert de Aero Lite-optie enkele knoppen en andere aspecten van het besturingssysteem, waardoor je een individueel Windows 8-thema kunt spelen.
Herleef de startschermanimatie
Wanneer u zich voor het eerst aanmeldt bij Windows 8, ziet u een indrukwekkende startschermanimatie. Helaas vergeet Windows na de eerste keer proberen dit opnieuw te bekijken. Dit is een schande, omdat op Windows Phone-apparaten elke druk op de Start-knop een vergelijkbare indrukwekkende weergave van tegelanimatie in werking stelt. Een van de belangrijkste punten van Metro (zoals Microsoft eerder de op tegels gebaseerde gebruikersinterface noemde) is dat het zou moeten aanvoelen “levend”, maar dit vertaalt zich niet zo goed naar Windows 8 na de eerste run.
Gelukkig kunnen we dit herstellen, zodat fans van Windows 8 dit kunnen laten zien, maar met grafische eye candy aan vrienden en geïnteresseerde bewonderaars. Begin door op te drukken Win + R en ga naar binnen regedit om de Windows 8 Register-editor te starten. Ga akkoord met meldingen van gebruikersaccounts die mogelijk worden weergegeven.

Vouw de te zoeken boom uit HKEY_CURRENT_USER \ Software \ Microsoft \ Windows \ CurrentVersion \ ImmersiveShell \ Grid, en terwijl de vermelding is geopend, klikt u met de rechtermuisknop in het rechterdeelvenster en selecteert u Nieuw> DWORD (32-bits) waarde, die je moet noemen Launcher_SessionLoginAnimation_OnShow. Open dit en verander de waarde in 1, klik vervolgens op OK en sluit Register-editor. Wanneer u op de Start-knop drukt, worden de tegels geanimeerd.
Merk op dat u aangepaste startschermanimaties kunt maken in Windows 8 met de Start Screen Animations Tweaker.
Pas het aantal rijen aan in het startscherm
Het startscherm van Windows 8 toont standaard tegels als een raster, vier rijen diep. Het hoeft echter niet zo te zijn ...

Druk overal in Windows 8 op Win + R en ga naar binnen regedit - Hiermee wordt de Windows 8 Register-editor gestart. Vouw de boom uit om de volgende sleutel te bereiken: HKEY_CURRENT_USER \ Software \ Microsoft \ Windows \ CurrentVersion \ ImmersiveShell \ Grid en zoek naar de invoer Layout_MaximumRowCount. Als het er niet is (waarschijnlijk niet), maak het dan door rechts te klikken in het rechterdeelvenster en te selecteren Nieuw> DWORD (32-bits) waarde.
Na het maken dubbelklikt u op het item en stelt u de basis in Decimale en verander de waarde - je kunt maximaal vijf rijen hebben. Nadat u de wijziging hebt aangebracht, klikt u op OK, sluit u de Register-editor en meldt u zich af bij Windows 8. Wanneer u zich weer aanmeldt, is de indeling van het startscherm gewijzigd en zijn de nieuwe rijen toegevoegd!
Als je de nieuwe look niet leuk vindt, verwijder dan gewoon de DWORD.
Met welke apps kun je zoeken?
Zoeken in Windows 8 is in eerste instantie lastig, maar zodra je de interface onder de knie hebt, is dit een van die aspecten van het OS die van nature komt.

Wanneer u het zoekscherm opent, toont de rechterkant van het scherm alle toepassingen en gebieden die worden opgevraagd. Na het uitvoeren van een zoekopdracht, kunnen de resultaten worden gefilterd door deze apps te selecteren.
U kunt de selectie van apps in deze lijst aanpassen door Charms (Win + C) en openen te openen Instellingen> PC-instellingen wijzigen> Zoeken en klikken op de schakelaars tegen de weergegeven opties. Dit kan het zoeken in sommige gevallen versnellen, of in ieder geval efficiënter maken, door potentieel irrelevante zoekbronnen zoals Finance of Sport te verwijderen, of apps die u zelden gebruikt.
Neem instant screenshots
Sinds eeuwig is de mogelijkheid om schermafbeeldingen te maken in Windows grotendeels overgenomen door tools van derden. Natuurlijk, Microsoft Word heeft een handige screenshot-tool en Microsoft's Snipping Tool (geïntroduceerd in Windows Vista) weet het soort balans te herstellen, maar geen van beide is universeel geweldig voor screengrijpers.
In plaats daarvan vertrouwen gebruikers op alles van Steam tot SnagIt (afhankelijk van hun vereisten) om een schermopname te maken, veilig in de wetenschap dat het automatisch wordt opgeslagen of in de cache wordt opgeslagen.
Dit is niet het geval met het oude Print Screen> Plakken in verf procedure die al bestaat sinds Windows 3, maar het is iets dat is herzien voor Windows 8. Een schermgreep maken is nu moeiteloos moeiteloos - gewoon door een toetsenbordcombinatie te gebruiken (Win + Print scherm of Win + Volume omlaag op tablets) Windows 8 maakt een screenshot van het huidige scherm en slaat het zelfs op als een PNG-bestand in de bibliotheek Afbeeldingen!
Heb je meer Windows 8 Secrets gevonden??
Dus daar hebben we het: vijf uitstekende verborgen functies in Windows 8 die bijdragen aan een toename van de productiviteit, stellen u in staat om bestaande standaardwaarden te tweaken en meer eye-candy te krijgen voor uw geld.
Er zijn natuurlijk veel andere geheimen in Windows 8. Taakplanner is bijgewerkt, net als Windows Explorer. Kan dit nieuwe Microsoft OS allerlei tot nu toe niet-onthulde tweaks en tools bevatten, of hebben we ze hier allemaal besproken?
Laat ons weten wat je ervan vindt - vooral als je enkele handige verborgen Windows 8-aanpassingen en paaseieren hebt!
Ontdek meer over: Windows 8.


