De Management Guide voor Windows 10-lettertypen

De standaardlettertypen die vooraf zijn geïnstalleerd op Windows 10 zijn prima maar uiteindelijk saai. Neem nooit genoegen met Arial, Calibri, Times New Roman of Verdana, tenzij je ze echt liefhebt en aanbidt boven alle andere lettertypen. Je verdient beter! Je kunt beter zijn.
Plus, wist u dat het werken met verschillende lettertypen de productiviteit kan verhogen Feeling Uninspired? 10 Office-aanpassingen om uw productiviteit te hernieuwen Voelt u ongeïnspireerd? 10 Office-aanpassingen om uw productiviteit te vernieuwen Productiviteit en motivatie gaan hand in hand. We laten u 10 eenvoudige wijzigingen in uw omgeving zien die uw motivatie, inspiratie en productiviteit kunnen stimuleren. Lees verder ?
In dit artikel leert u alles wat u moet weten over het installeren van lettertypen, het beheren van lettertypen, het resizen van lettertypen en het verbeteren van het weergeven van lettertypen in Windows 10.
Lettertypen installeren in Windows 10
Bij het downloaden van een te installeren lettertype duurt het 99 procent van de tijd in TTF- of OTF-formaten. Lees de verschillen tussen TTF en OTF OTF versus TTF-lettertypen: Welke is beter? OTF vs. TTF-lettertypen: welke is beter? De meeste lettertypen zijn tegenwoordig OTF of TTF, maar wat betekent dat? Wat zijn de verschillen? Zou het je kunnen schelen? Meer lezen, maar kortweg is dat u beide indelingen kunt gebruiken, hoewel TTF de voorkeur verdient voor Windows 10.
- Het lettertype komt waarschijnlijk in meerdere bestanden, één voor elke combinatie van gewicht en stijl (bijvoorbeeld Gemiddeld gewicht met cursieve stijl). U moet ze allemaal installeren om elke combinatie beschikbaar te maken op uw systeem.
- Selecteer alle lettertypebestanden, klik met de rechtermuisknop en selecteer Installeren:
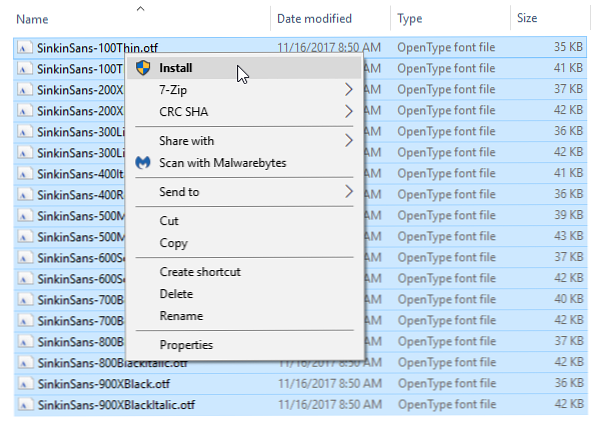 Het is echt zo simpel. Als het lettertype al op uw systeem aanwezig is, zal Windows u vragen of u het wilt vervangen of overslaan. Anders wordt het geïnstalleerd en ben je klaar om het te gebruiken.
Het is echt zo simpel. Als het lettertype al op uw systeem aanwezig is, zal Windows u vragen of u het wilt vervangen of overslaan. Anders wordt het geïnstalleerd en ben je klaar om het te gebruiken. - U moet alle actieve apps opnieuw starten voordat ze nieuw geïnstalleerde lettertypen kunnen zien.
Lettertypen beheren in Windows 10
Wat als u bestaande lettertypen wilt weergeven of verwijderen, standaard of geïnstalleerd? U hebt twee opties: de eenvoudige methode (met behulp van de map Fonts) en de geavanceerde methode (met behulp van een hulpprogramma voor het beheren van lettertypen van derden).
De map Lettertypen gebruiken
Wanneer u een lettertype installeert in Windows, wordt het opgeslagen in C: \ Windows \ Fonts. U kunt onmiddellijk naar deze map gaan door het Startmenu te openen en ernaar te zoeken doopvont, selecteer vervolgens de map Fonts uit de resultaten:

Dit is een speciale systeemmap die zich niet als een normale map gedraagt, dus raak er niet teveel mee rond. Het is belangrijk om te weten dat u uw lettertypen kunt sorteren, afzonderlijke lettertypen kunt bekijken, diegenen kunt verwijderen die u niet meer wilt, of bepaalde lettertypen als verborgen wilt markeren, zodat ze niet in lettertypenlijsten verschijnen wanneer u apps gebruikt (bijvoorbeeld teksteditors of woorden). processors).
NexusFont gebruiken
NexusFont by JungHoon Noh is een draagbare app die het beheren van lettertypen vereenvoudigt. U kunt direct een voorbeeld van tekst weergeven met alle bestaande lettertypen, de voorbeeldtekst en -instellingen wijzigen, de tekst die u niet wilt, en de lettertypen in mappen en verzamelingen ordenen.

Het leuke van NexusFont is dat je lettertypen kunt installeren bij NexusFont in plaats van rechtstreeks naar Windows. Terwijl NexusFont wordt uitgevoerd, zijn de lettertypen beschikbaar voor het besturingssysteem, maar wanneer NexusFont wordt gesloten, zijn de lettertypen niet meer beschikbaar. Het is minder rommelig voor de map Lettertypen, wat handig is als u alleen lettertypen wilt testen of slechts een bepaald lettertype een tijdje nodig hebt.
Als je NexusFont niet leuk vindt, probeer dan een van deze andere fontmanagers voor Windows. Hoe kan ik gratis lettertypen downloaden en beheren in Windows Hoe download ik gratis lettertypen en beheer ze in Windows Lettertypen zijn de bouwstenen van digitale esthetiek. Omdat Windows niet wordt geleverd met een lettertypenbeheer, hebben we gekeken naar alternatieven van derden. Lees verder .
Hoe de lettergrootte te veranderen in Windows 10
Windows stond het wijzigen van systeemlettertype-instellingen toe, maar toen kwam de Creators-update begin 2017 en verwijderde die mogelijkheid. Nu, als u het formaat van lettertypen in Windows 10 wilt wijzigen Tekstgrootten en lettertypen wijzigen in Windows 10 Tekstgrootten en lettertypen wijzigen in Windows 10 Is de standaardlettergrootte van Windows 10 te klein voor u? We laten u zien hoe u de systeemtekstgrootte naar wens kunt aanpassen en hoe u het standaard Windows-lettertype kunt wijzigen. Meer lezen, u hebt twee opties: DPI-instellingen wijzigen of een hulpprogramma van derden gebruiken.
1. Systeem DPI-instellingen wijzigen
DPI (“punten per inch”) is een schaalfunctie in Windows die bedoeld is om de interface beter leesbaar te maken op monitors met een hoge resolutie, anders zouden de tekst en knoppen veel te klein zijn voor dagelijks gebruik. Maar je kunt het zelfs op kleinere schermen gebruiken!
Navigeer naar de tonen instellingen door de Start menu, op zoek naar tonen, en selecteren Wijzig de weergave-instellingen in de resultaten:

Onder het gedeelte genaamd Schalen en opmaken, Klik op Aangepaste schaal:

U kunt een schalingspercentage tussen 100 en 500 procent invoeren, maar we raden af om boven 150 te gaan tenzij uw resolutie is uiterst hoge (bijvoorbeeld 1440p of 4K-monitoren).
Merk op dat hoewel dit de lettergrootte vergroot, het ook andere interface-elementen vergroot (zoals vensters, titelbalken, taakbalk, etc.). Indien nodig kunt u een aantal andere manieren proberen om tekst leesbaarder te maken in Windows Tekst gemakkelijker leesbaar maken in Windows Tekst gemakkelijker leesbaar maken in Windows De meeste van ons besteden dagelijks uren aan het lezen van de computer, maar onze computers zijn waarschijnlijk niet geoptimaliseerd voor lezen. De tekst op onze monitoren is mogelijk niet scherp genoeg of te klein, vooral ... Lees meer .
2. Met behulp van de systeemlettertypewisselaar
System Font Size Changer door WinTools is een draagbare app die zes verschillende lettertype-elementen kan tweaken in Windows 10: titelbalken, menu's, berichtvakken, palettitels, pictogramnamen en tooltips. Maten kunnen overal van 0 tot 20 worden ingesteld en lettertypen kunnen regelmatig of vetgedrukt zijn.

Bij het starten van de eerste keer vraagt de systeemlettergrootte-wisselaar of u een back-up wilt maken van uw huidige instellingen. U zou moeten klikken Ja, sla vervolgens het resultaat op WindowMetrics.reg bestand ergens veilig. Op deze manier, als System Font Size Changer iets opschoont (onwaarschijnlijk maar mogelijk), kunt u uw instellingen herstellen door te dubbelklikken op WindowMetrics.reg.
Hoe lettertype-weergave in Windows 10 te verbeteren
Als het grootte van lettertypen is prima, maar ze lijken nog steeds moeilijk te lezen om wat voor reden dan ook, moet u mogelijk de instellingen voor het renderen van lettertypen van uw systeem aanpassen. Windows 10 maakt gebruik van een technologie met de naam ClearType, waardoor lettertypen er anders uitzien op Windows versus Mac of Linux, maar het ziet er het beste uit wanneer het speciaal voor uw monitor is aangepast.
De ClearType-instellingen aanpassen
Open het Start Menu, zoek naar neutraal type, selecteer vervolgens Pas ClearType-tekst aan in de resultaten. Hiermee wordt de ClearType-tekst Tuner gestart. Zorg ervoor dat u ClearType inschakelt:

Gelukkig is de ClearType-tekst Tuner een eenvoudige wizard die je stap voor stap doorloopt. Het enige wat u hoeft te doen is naar alle opties kijken, kiezen welke het beste bij u past, en afspoelen en herhalen totdat u het einde hebt bereikt. Voor de meesten resulteert dit in tekst die aangenaam genoeg is.
MacType gebruiken
Als je ooit eerder Mac of Linux hebt gebruikt, weet je dat die tekst er gewoon uitziet verschillend op deze besturingssystemen om de een of andere reden. Dat komt omdat ze ClearType niet gebruiken en in plaats daarvan een andere techniek voor tekstweergave gebruiken. Als je daar de voorkeur aan geeft, kun je dit repliceren door een tool te installeren genaamd MacType.
Ga naar de officiële MacType-website en klik op Krijg MacType om het installatieprogramma te downloaden. Het is een open-sourceproject, zodat je alle broncode op de MacType GitHub-pagina kunt bekijken (je kunt hier ook binaire releases downloaden als de hoofdsite niet werkt).

Na installatie zult u de MacType Wizard doorlopen voor de installatie. We raden aan te kiezen Laad met MacTray (dat zich in het systeemvak bevindt en u kunt zo nodig aanpassen) en zorg ervoor dat u het inschakelt Als administrator uitvoeren net zoals Standalone laadmodus.
Op de volgende pagina kunt u selecteren welk weergaveprofiel u wilt gebruiken. Verschillende zullen er beter of slechter uitzien, afhankelijk van je fysieke scherm, maar je kunt niet echt fout gaan met het standaardprofiel. Klik Af hebben en je bent klaar.
Waar download je gratis lettertypen?
Mijn twee favoriete bronnen zijn Google Fonts en Font Squirrel, die beide volledig gratis te gebruiken lettertypen bieden die u kunt downloaden en installeren voor persoonlijk gebruik. Ze zijn allebei goed georganiseerd en gemakkelijk te navigeren, dus het vinden van lettertypen waar je dol op bent, is helemaal niet moeilijk.
Wat zijn je favoriete lettertypesites? Welke lettertypen gebruikt u het meest? Kent u nog andere handige lettertypegereedschappen die we hebben gemist? Deel het met ons in de reacties hieronder!
Meer informatie over: lettertypen, Windows 10, Windows-aanpassingen.



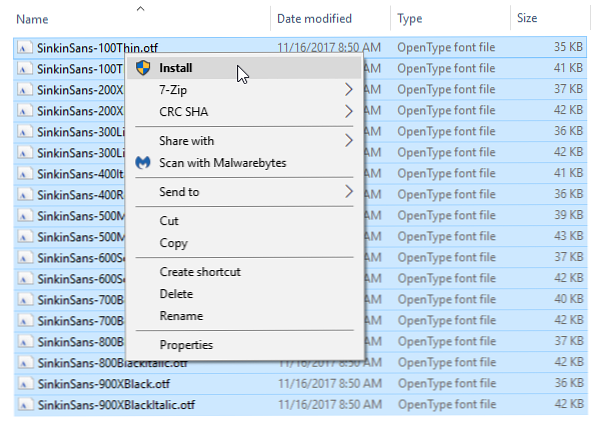 Het is echt zo simpel. Als het lettertype al op uw systeem aanwezig is, zal Windows u vragen of u het wilt vervangen of overslaan. Anders wordt het geïnstalleerd en ben je klaar om het te gebruiken.
Het is echt zo simpel. Als het lettertype al op uw systeem aanwezig is, zal Windows u vragen of u het wilt vervangen of overslaan. Anders wordt het geïnstalleerd en ben je klaar om het te gebruiken.