Probeer Windows 8 in VirtualBox nu gratis uit
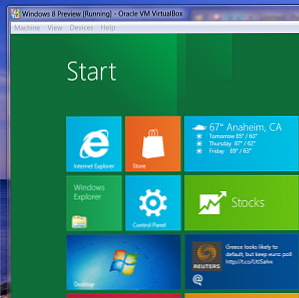
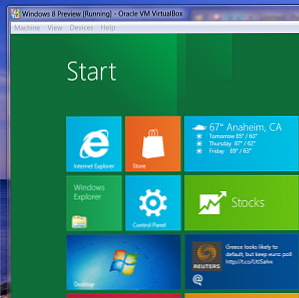 Ben je benieuwd naar Windows 8, het aankomende besturingssysteem van Microsoft? Probeer Windows 8 nu gratis op een virtuele machine. Het enige wat u hoeft te doen is het gratis ISO-bestand downloaden en VirtualBox op de juiste manier instellen.
Ben je benieuwd naar Windows 8, het aankomende besturingssysteem van Microsoft? Probeer Windows 8 nu gratis op een virtuele machine. Het enige wat u hoeft te doen is het gratis ISO-bestand downloaden en VirtualBox op de juiste manier instellen.
Wat kunt u verwachten te zien in Windows 8? Wat u kunt verwachten te zien in Windows 8 Wat u kunt verwachten te zien in Windows 8 Zodra het stof zich had afgehandeld over de hobbelige overgang van Windows Vista naar Windows 7, begon Microsoft interesse te wekken rond zijn aankomende nieuwe besturingssysteem, codenaam Windows 8 , waarvan wordt verwacht dat het ... Lees meer Eenmaal duidelijk is - het zal heel anders zijn dan welke versie van Windows dan ook. De traditionele desktop is er nog steeds, maar de meeste functionaliteit zal worden vervangen door “app” stijlprogramma's. De hoofdinterface is ontworpen met touchscreens in gedachten en vervangt het startmenu door een tegelgestuurde weergave van alle programma's. Veel mensen zullen dit gaan haten, en ik weet zeker dat je de komende maanden veel kritiek zult lezen over Microsoft. In plaats van dat ter harte te nemen, waarom probeert u het dan niet zelf en komt u tot uw eigen conclusie? Dankzij een gratis download van Microsoft, kunt u.
Probeer Windows 8 uit in VirtualBox en u hoeft uw bestaande systeem niet te overschrijven met iets onstabiels. Je hebt een behoorlijk krachtige computer nodig om dit goed te doen, maar als je denkt dat je computer het kan knippen, blijf dan lezen. En als je diep in Windows 8 wilt duiken voordat je aan de slag gaat, lees dan onze Windows 8-handleiding.
Download Windows 8
Het eerste dat je moet doen is Windows 8 downloaden. Geen zorgen, dit is eenvoudig. Ga gewoon naar de gratis Windows 8-downloadpagina van Microsoft om aan de slag te gaan. U hoeft zich niet aan te melden en de downloadlinks zijn direct. U moet kiezen tussen de 32- en 64-bits versies van Windows 8. Als u niet zeker weet welke u moet kiezen, kiest u de 32-bits versie; het zal op de meeste computers werken.
De download kostte me ongeveer een half uur, maar uiteraard is je ervaring afhankelijk van je internetverbinding. Merk op dat er geen legale torrent is voor deze ISO. U moet geduldig gewoon rechtstreeks van de servers van Microsoft downloaden.
VirtualBox instellen
U moet VirtualBox hierna installeren, die u hier kunt downloaden. Het werkt op Windows-, OS X- en Linux-computers. Als u niet veel weet over VirtualBox, dan is dit wat u moet weten. Hiermee kunt u een volledig besturingssysteem uitvoeren binnen het besturingssysteem dat u al hebt. Bekijk de MakeUseOf VirtualBox-handleiding voor meer informatie.
Nadat je VirtualBox hebt ingesteld, moet je een nieuwe virtuele machine maken om Windows 8 te installeren. Op de vraag welk besturingssysteem je aan het instellen bent, kies je “Windows 7” (Zorg ervoor dat je kiest “64 bit” als je de 64-bits versie van Windows 8 hebt gedownload).

Leg minimaal 2 GB geheugen vrij voor uw virtuele machine (als u geen 2 GB reserveert, moet u Windows 8 misschien niet in een virtuele machine uitvoeren).

Maak een nieuwe virtuele harde schijf voor Windows 8, tenzij je een lege virtuele schijf hebt die rond scheurt:

De standaardwaarde van 2 GB is waarschijnlijk een goed idee; ga niet lager dan dat. Ga gerust hoger, maar dat is niet nodig als u niet van plan bent veel applicaties te installeren.
U hebt nu uw virtuele machine gemaakt, maar er zijn nog een paar aanpassingen te maken. Selecteer uw nieuwe virtuele machine en open vervolgens de instellingen. Ga naar “Systeem” en je ziet deze opties:

Zorg dat je Schakel IO APIC in; dit zal de zaken beter laten verlopen. Ga dan naar de bewerker tab en inschakelen PAE / NX. Ga ook naar het tabblad Acceleratie en schakel in VT-X / AMD-V en Geneste paging. Deze prestatievariaties worden aanbevolen door How-To Geek en hebben een groot verschil voor mij gemaakt.
Installeer Windows 8
Open de “opslagruimte” sectie van de voorkeuren en wijs uw virtuele CD-station naar het ISO-bestand dat u hebt gedownload. Sla de aangebrachte wijzigingen op en start vervolgens uw virtuele machine op. Als alles volgens plan verloopt, ziet u de Windows-installatietool:

Volg de instructies en je zou in Windows 8 moeten zitten.
Je muis zal dat zijn “zit vast” in de virtuele machine terwijl je dit doet. Om terug te schakelen naar uw hoofdbesturingssysteem, drukt u op de rechter besturingsknop op uw toetsenbord (ervan uitgaande dat u deze sleutel niet hebt gewijzigd naar de standaard).
Waarom werkt niets?
Zodra je daar aankomt, word je begroet met een onbekende scène - het hoofdmenu van Windows 8:

Je bent misschien gefrustreerd als je je realiseert dat geen van deze apps wordt gestart, behalve het traditionele Windows-bureaublad. Dit komt omdat het uitvoeren van de nieuwe Metro-stijl-apps een resolutie van 1024 X 768 of hoger vereist. Ga naar de Windows Desktop-app en configureer uw resolutie zoals u dat normaal zou doen - klik met de rechtermuisknop op het bureaublad en klik vervolgens op “Schermresolutie“. Verhoog de resolutie en u zou nu Metro-apps kunnen uitvoeren.
Heeft u problemen om dit te doen? Installeren van de VirtualBox Guest-toevoegingen kan helpen. Klik op de “apparaten” in VirtualBox en klik vervolgens op “Installeer gasttoevoegingen“. Windows 8 vraagt u om deze toevoegingen automatisch te installeren, maar niet. Ga naar de Windows Desktop-app en open Windows Verkenner. Ga naar het cd-station en je vindt de toevoegingen. Klik met de rechtermuisknop op het installatiebestand en stel het vervolgens in op Windows 7-modus:

Doorloop de installatie, start opnieuw en je kunt nu je resolutie hoog genoeg instellen om Metro-apps te gebruiken. Ik kon de integratie van de muis niet laten werken, maar het lukte me wel om de resolutie te verhogen. Hopelijk zullen er binnenkort Windows 8-guest-add-ons zijn.
Conclusie
Als u Windows 8 heeft, kunt u ons laten weten wat u van het aanstaande besturingssysteem van Microsoft vindt. Vind je het leuk? Laat ons uw mening achter in de opmerkingen hieronder.
Aarzel ook niet om vragen te stellen als je vast komt te zitten, want we zijn er om je te helpen.
Ontdek meer over: VirtualBox, virtualisatie, Windows 8.


