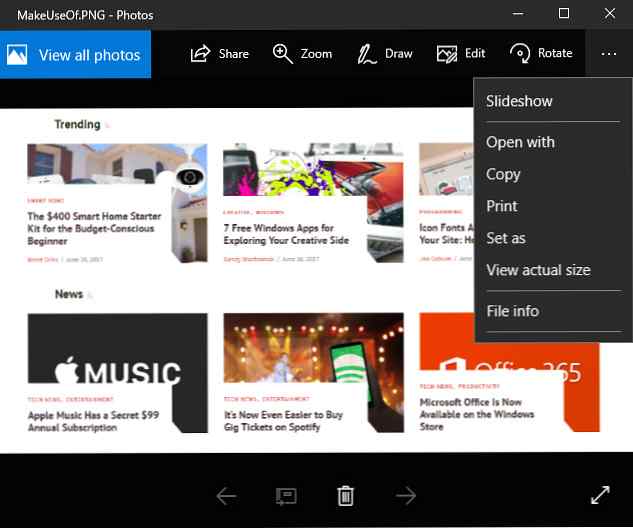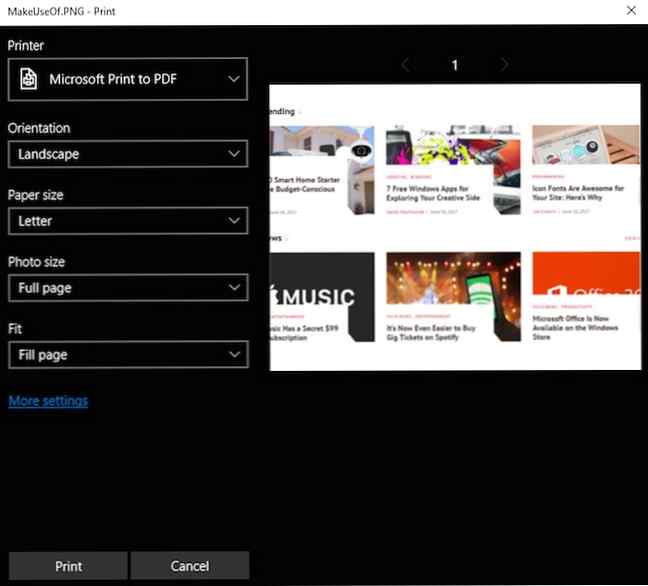Gebruik deze truc om elke afbeelding naar PDF te converteren op Windows 10

Het converteren van afbeeldingen naar PDF's op Windows 10-machines kan niet eenvoudiger, en het beste is dat u geen extra software hoeft te downloaden en niet hoeft te vertrouwen op programma's voor het indammen van bronnen, zoals Adobe Reader. Dit is waarom u geen Adobe Reader nodig hebt Is waarom u geen Adobe-lezer nodig hebt Adobe Reader is opgeblazen, langzaam en aansprakelijk. Kortom, het is niet nodig. Heeft u überhaupt een PDF Reader nodig? We laten u zien hoe u PDF-bestanden opent zonder Adobe Reader. Lees verder .
Ga als volgt te werk om een afbeelding naar een PDF in Windows 10 te converteren:
- Open de foto in de standaard Windows 10 Photo-app 10 Verborgen Windows 10 Foto-app-trucs die je moet kennen 10 Verborgen Windows 10 Foto-app-trucs Je moet weten De standaard Photos-app van Windows 10 kan de meeste fotobewerkingstaken met gemak aan. We laten u zien waar u de minder bekende functies van Photo kunt vinden en hoe u deze kunt gebruiken. Lees verder . (Als je je standaard app voor het bekijken van foto's al hebt gewijzigd, kun je de foto eenvoudig openen door er met de rechtermuisknop op te klikken Openen met > foto's.)
- Zodra de afbeelding is geopend in Foto's, klikt u op de menuknop (drie punten) en klikt u op Afdrukken.
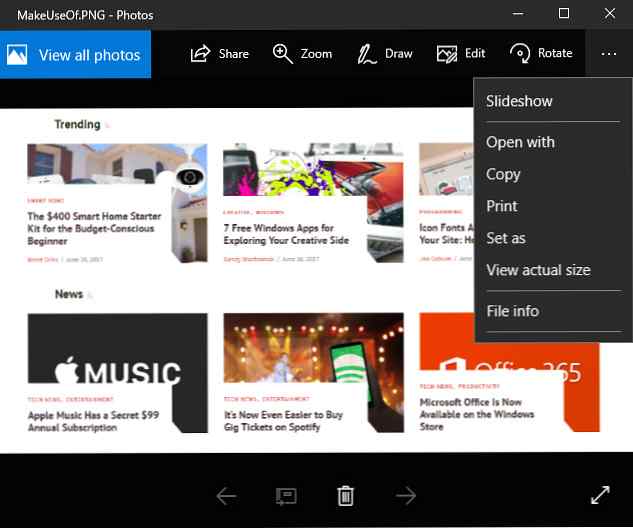
- Dit opent een nieuw dialoogvenster waarin u de printer kunt selecteren in een vervolgkeuzemenu. kiezen Microsoft Afdrukken naar PDF en klik op de Afdrukken knop.
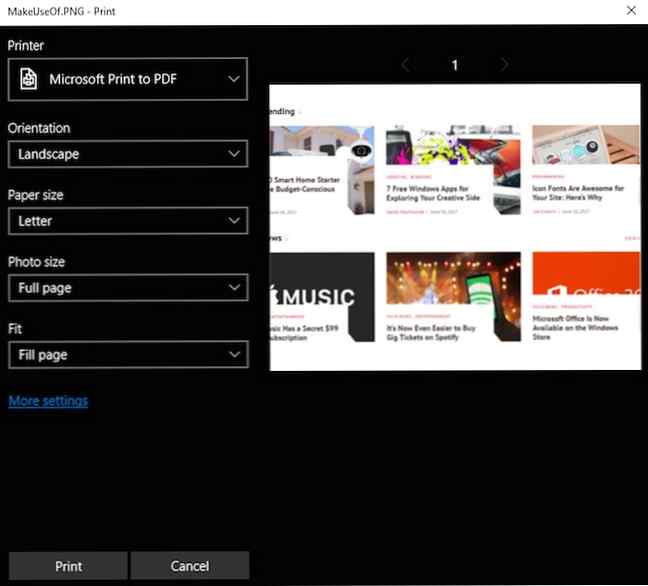
- Er verschijnt een nieuw dialoogvenster waarin u de bestandsnaam kunt invoeren en de bestandslocatie kunt selecteren en kunt klikken Opslaan.
Deze methode zou moeten werken met elk afbeeldingsbestand dat u kunt openen met de app Foto's: JPG, PNG, TIFF, enz.
Welke methode gebruik je om afbeeldingen naar PDF's te converteren? Laat het ons weten in de comments.
Ontdek meer over: Bestandsconversie, Windows 10, Windows Tricks.