Gebruikersaccountbeheer en beheerdersrechten voor Windows 10
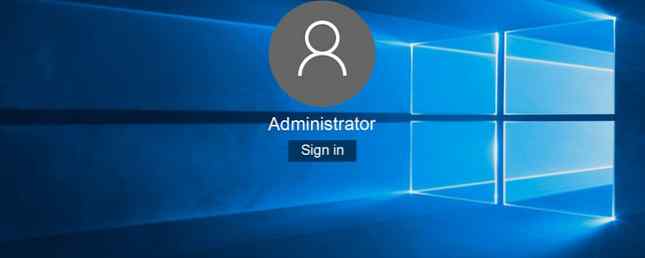
Ben jij de netwerkbeheerder voor je huishouden of familie? Op een gegeven moment zal een van je naasten iets snedigs installeren of iets breken zonder dat dit betekenis heeft, en dat is waarom het type Windows-gebruikersaccount dat gebruikt wordt het verschil maakt.
Als iedereen in uw netwerk een beheerdersaccount gebruikt, zult u een slechte tijd hebben. Dat gezegd hebbende, er is veel verwarring over wat standaardaccounts wel en niet kunnen doen. Dit is wat je moet weten.
Wat zijn Windows-gebruikersaccounts?
Elke keer dat u uw Windows 10-computer gebruikt, logt u in op een gebruikersaccount. Als u de enige gebruiker op uw computer bent 5 Tips voor het beheren van Windows-gebruikersaccounts als een professional 5 Tips voor het beheren van Windows-gebruikersaccounts Net als een Pro Windows-gebruikersaccounts zijn geëvolueerd van geïsoleerde lokale accounts naar online accounts met verschillende privacyuitdagingen. Wij helpen u bij het uitzoeken van uw rekeningen en het vinden van de instellingen die voor u werken. Meer lezen, u hebt waarschijnlijk een Beheerder account. Administrator-accounts zijn geprivilegieerd, wat betekent dat ze elke actie op het systeem kunnen uitvoeren met minimale restrictie (meestal vereist een wachtwoord ter bevestiging).

Standaard accounts kunnen de computer letterlijk gebruiken: surfen op het internet, e-mails versturen, spelletjes spelen, software gebruiken, enzovoort. Standaardaccounts kunnen ook enkele systeemwijzigingen doorvoeren, met beperkingen en niets dat de andere gebruikers op hetzelfde systeem beïnvloedt.
Er is ook een optie voor een speciaal Kind-account in Windows 10 Bekijk de nieuwe Windows 10 Ouderlijk toezicht Opties Uitchecken de nieuwe Windows 10 Ouderlijk toezicht Opties Windows 10 rapporten voor ouderlijk toezicht bieden informatie over het online gedrag en de activiteit van uw kind. Sommige ouders zijn met afschuw vervuld, anderen verwelkomen het. Laten we eens kijken naar hoe deze instellingen te gebruiken om uw computer te beveiligen. Lees verder . Deze accounts hebben een aantal beperkingen en geïntegreerde monitoring voor het toezicht houden op ouders. Windows heeft ook een reeks geïntegreerde ouderlijk toezicht De beste Windows 10 Ouderlijk toezicht Hulpmiddelen De beste Windows 10 Hulpmiddelen voor ouderlijk toezicht Vraagt u zich af hoe u uw pc kindvriendelijk kunt maken? Met onze hulpprogramma's en adviezen voor ouderlijk toezicht van Windows 10 kunt u het computergebruik van kinderen controleren en veilig online houden. Lees verder .
De echte overweging is het accounttype in combinatie met de instelling Gebruikersaccountbeheer (UAC).
UAC en gebruikersaccounts
De standaardinstelling voor zowel standaard- als beheerdersaccounts is UAC gebruiken. Dit is het eerste dat sommige gebruikers uitschakelen en het onnodig en tijdrovend achten.
Maar bekijk het op een andere manier: telkens als u uw wachtwoord moet invoeren, weet u dat een kwaadwillig proces hetzelfde moet doen. En als het kwaadwillende proces het wachtwoord niet kent, bespaart u zichzelf meteen aan een wereld vol computergeweld en bespaart u bovendien een boel tijd aan het proces.
Laten we eens kijken hoe UAC met beide accounts werkt.
Zowel standaard- als beheerdersaccounts hebben toegang tot bronnen en programma's uitvoeren in de beveiligingscontext van een standaardgebruiker. Wanneer u UAC inschakelt, heeft elke app het startsein nodig met een beheerderstoken.
Dit betekent dat uw account, beheerder of standaard, wordt beveiligd met behulp van dezelfde beveiligingsmechanismen. Wat verschilt, is de rechten die voor elk account beschikbaar zijn en die op hun beurt worden gemodereerd met Gebruikersaccountbeheer.
Vragen over gebruikersaccountbeheer
Dus wanneer UAC is ingeschakeld, ontvangt een standaardaccount verschillende niveaus van aanwijzingen om de beveiliging te behouden. De prompts zorgen ervoor dat de gebruiker elke belangrijke wijziging in het systeem valideert en dat hij iets onbekends of onverwachts afwijst (in theorie tenminste).

UAC-niveaus
U kunt UAC instellen op een van de vier niveaus:
- Breng me altijd op de hoogte: Het hoogste UAC-niveau vraagt validatie voor elke toepassing, elk stukje software en elke wijziging in Windows-instellingen.
- Stuur me alleen een melding wanneer applicaties proberen wijzigingen aan te brengen: Het standaard UAC-niveau, vraagt validatie voor nieuwe applicaties, maar niet Windows-instellingen.
- Stuur me alleen een melding wanneer applicaties proberen wijzigingen aan te brengen: Dit is hetzelfde als het standaard UAC-niveau, maar dimt het bureaublad niet wanneer de validatieweergave wordt weergegeven.
- Nooit me op de hoogte stellen: Het laagste UAC-niveau, u ontvangt op elk moment geen meldingen voor systeemwijzigingen voor het opgegeven gebruikersaccount.
De standaardinstelling is prima voor de meeste gebruikers. Dat hangt natuurlijk van de gebruiker af. Het verschil zit hem in het type prompt dat de gebruiker ontvangt, afhankelijk van het account.
Toestemming voor toestemming
Een beheerdersaccount ontvangt een toestemming prompt. Deze prompt verschijnt voor de drie niveaus van UAC die moeten worden gevalideerd. De beheerder hoeft alleen door de toestemmingsprompt te klikken om de wijzigingen aan het systeem te bevestigen.

Credential Prompt
Een standaardaccount ontvangt in plaats daarvan een legitimatie prompt. In tegenstelling tot de instemmingsprompt van de ingelogde beheerderaccount, heeft een wachtwoordaanvraag het beheerderswachtwoord nodig om de systeemwijzigingen te valideren.

Kleurcodes
UAC-verificatieprompts hebben ook een kleurcode. Hierdoor kunnen zowel standaard- als beheerdersaccounts het risico van het systeem onmiddellijk begrijpen.
- Rode achtergrond met een rood schild pictogram: De app wordt geblokkeerd door Groepsbeleid 12 Manieren Windows Groepsbeleid kan uw pc beter maken 12 manieren Windows Groepsbeleid kan uw pc beter maken Het Windows Groepsbeleid biedt u geavanceerde controle over uw systeem, zonder te hoeven knoeien met het register. We laten u zien hoe u eenvoudig Windows kunt aanpassen op manieren waarvan u dacht dat het niet mogelijk was. Meer lezen of is van een uitgever die is geblokkeerd.
- Blauwe achtergrond met een blauw en goud schild pictogram: De applicatie is een Windows 10-beheerapp, zoals een item op het bedieningspaneel.
- Blauwe achtergrond met een blauw schildpictogram: De toepassing is ondertekend met Authenticode en wordt vertrouwd door de lokale computer.
- Gele achtergrond met een geel schildpictogram: De toepassing is niet ondertekend of ondertekend maar wordt nog niet vertrouwd door de lokale computer.
Moet ik een beheerdersaccount gebruiken?
Een Administrator-account is belangrijk. Elk systeem heeft er een omdat je geen software kunt installeren en zonder een andere wijzigingen kunt aanbrengen. Maar moet uw primaire account een beheerder zijn?
Het antwoord ligt eigenlijk in uw systeemgebruikers.
Ik ben bijvoorbeeld de enige persoon die dit systeem gebruikt. Daarom voer ik een beheerdersaccount met wachtwoordbeveiliging uit. Maar op de gezinslaptop heb ik een beheerdersaccount met wachtwoordbeveiliging en een standaardaccount met UAC ingeschakeld. UAC is wat het verschil maakt, voor zowel standaard- als beheerdersaccounts.
Daarbij hoeft u niet noodzakelijk een Administrator-account als uw standaardaccount te gebruiken. Natuurlijk versnelt het bepaalde dingen, maar het invoeren van uw wachtwoord duurt slechts een seconde. Ik zou niet zo ver gaan als het volledig uitschakelen van de Administrator-account, zoals sommige andere gidsen suggereren.
Maar nogmaals, dit hangt af van wie het systeem gebruikt. Het is mogelijk om een account te verbergen, in plaats van volledig uit te schakelen (Windows heeft een verborgen beheerdersaccount voor technisch gebruik. Hoe de geheime beheerdersaccount ontgrendelen in Windows Hoe de geheime beheerdersaccount te ontgrendelen in Windows Beheerdersrechten worden nu afgehandeld door Gebruikersaccountbeheer in Windows, maar het verborgen Administrator-account is krachtig. Zo kunt u dit inschakelen: Lees Meer).
Bovendien is het geen goed idee om UAC-meldingen uit te schakelen. Het verwijdert simpelweg een basisniveau van systeembeveiliging dat soms uw systeem zal redden van een kwaadaardig proces.
En zelfs als u de meldingen uitzet, blijft UAC nog steeds actief. Het betekent alleen dat elk validatieverzoek onmiddellijk wordt goedgekeurd. Voor standaardaccounts betekent dit echter dat alle validatieverzoeken onmiddellijk worden geweigerd.
TL; DR: Een standaardaccount met de juiste UAC-instellingen is net zo handig als een beheerdersaccount en misschien zelfs iets veiliger.
Meer informatie over: Gebruikersaccountbeheer, Windows 10.


