Wat is het Windows-hostbestand? En 6 verrassende manieren om het te gebruiken

Met het Windows Hosts-bestand kunt u definiëren welke domeinnamen (websites) aan welke IP-adressen zijn gekoppeld. Het heeft voorrang op uw DNS-servers Hoe u uw DNS-servers kunt veranderen en de internetveiligheid kunt verbeteren Hoe uw DNS-servers te veranderen en de veiligheid van internet te verbeteren Stel u dit eens voor: u wordt op een mooie ochtend wakker, giet een kop koffie en gaat zitten op uw computer om aan de slag te gaan met uw werk voor vandaag. Voordat u daadwerkelijk ... Lees meer krijgt, kunnen uw DNS-servers zeggen facebook.com is gekoppeld aan een specifiek IP-adres, maar dat kan facebook.com ga waar je maar wilt. Het Windows Hosts-bestand kan worden gebruikt om websites te blokkeren, door te sturen, snelkoppelingen naar websites te maken, uw eigen lokale domeinen te maken en meer.
We hebben eerder het gebruik van het Windows Hosts-bestand behandeld om websites te blokkeren zonder andere software op uw computer te installeren. Hoe websites op uw pc te blokkeren zonder software te gebruiken [Windows] Hoe u websites op uw pc blokkeert zonder software te gebruiken [Windows] Elke website die u gebruikt bezoek in potentie je surfgedrag volgt, lastige advertenties laadt of schadelijke software verspreidt. Het merendeel van de tijd kunnen gezond verstand en standaard software voor malwarebescherming je helpen om de slechtste ... Lees meer - het wordt vaak gebruikt voor snelle blokkering van websites Blokkeer ongepaste websites met FamilyShield-service van FamilyPield Blokkeer ongepaste websites met FamilyShield-service van OpenDNS Ik denk dat het veilig is om zeg dat zolang internet al bestaat, er altijd ongepaste websites zijn geweest - en ik praat niet alleen over entertainment voor volwassenen! Denk aan alle ... Lees meer door geeks in the know.
Het Windows Hosts-bestand bewerken
Om je Hosts-bestand te bewerken, moet je Notepad (of een andere teksteditor die je leuk vindt openen, zoals Notepad ++ 3 Handy Ingebouwde Notepad ++ Functies voor beginners [Windows] 3 Handige ingebouwde notepad ++ Functies voor beginners [Windows] This In de zomer heb ik Notepad ++ gebruikt voor mijn stage, dus ik kan zien waarom bijna alle ontwikkelaars en programmeurs die ik ken het eigenlijk verkiezen, om nog te zwijgen van de duizenden Notepad ++ -fans die ... Lees meer) als Administrator. Om dit te doen, klikt u op Begin, type blocnote in het menu Start, klik met de rechtermuisknop op de snelkoppeling Notepad en selecteer Als administrator uitvoeren.
Klik nadat u hebt geklikt het dossier en Open in het venster Kladblok en blader naar de C: \ Windows \ System32 \ drivers \ etc map. Klik op de Tekstbestanden in de rechterbenedenhoek van het venster, selecteert u Alle bestanden, en dubbelklik op het hosts-bestand.

Wijzigingen die u aanbrengt in het hosts-bestand worden onmiddellijk van kracht nadat u het bestand hebt opgeslagen - u hoeft niet opnieuw op te starten. Als u meerdere vermeldingen aan uw hosts-bestand toevoegt, moet u ervoor zorgen dat ze allemaal op een eigen regel staan.
Een website blokkeren
Om een website te blokkeren, voegt u een regel zoals de volgende onderaan het hosts-bestand toe:
127.0.0.1 example.com

Wat dit doet is eenvoudig - 127.0.0.1 is het IP-adres 'van uw lokale computer. Wanneer u naar example.com navigeert, probeert uw computer verbinding te maken met zichzelf (127.0.0.1). Uw computer zal waarschijnlijk geen webserver vinden die op zichzelf draait, dus de verbinding zal onmiddellijk mislukken en de website effectief blokkeren.

Omleiding van een website
U kunt deze truc ook gebruiken om een website om te leiden naar een andere website. Laten we bijvoorbeeld zeggen dat we facebook.com willen omleiden naar twitter.com - dus wanneer we facebook.com in onze adresbalken typen, komen we terecht bij Twitter.
Ten eerste hebben we het IP-adres van Twitter nodig. Om het te vinden, kunnen we de ping-opdracht gebruiken De 8 nuttige DOS-opdrachten die u moet onthouden De 8 nuttige DOS-opdrachten die u nog moet onthouden Windows 7 beschikt nog steeds over een opdrachtpromptvenster. dus er is nog steeds plaats voor DOS-opdrachten. Dus voor degenen onder u die het leuk vinden om een paar commando's in te typen om het gedoe van ... Lees meer in een opdrachtpromptvenster (klik Begin, type Opdrachtprompt, en druk op Enter om er een te openen). Type ping twitter.com in het opdrachtpromptvenster en je ziet het numerieke IP-adres van Twitter.

Nu kunnen we de volgende regel toevoegen aan ons hosts-bestand:
199.59.150.39 facebook.com
Deze regel vertelt onze computer om Facebook.com te verbinden met het IP-adres van Twitter. Type facebook.com en je komt terecht op Twitter!
Maak websitesnelkoppelingen
Je kunt deze truc ook gebruiken om te creëren “snelkoppelingen” die snel websites openen vanuit elk programma op je computer. Als u bijvoorbeeld een Twitter-verslaafde bent, kunt u hieraan koppelen “t” met Twitter - typ t in de adresbalk van een webbrowser en je komt meteen terecht op Twitter. U kunt ook snelkoppelingen maken met meerdere letters, zoals twit. U hebt geen .com, .net, .org of een ander type extensie nodig. U kunt echter geen spaties gebruiken.
Om dit te doen, voeg je gewoon de volgende regel toe aan het hosts-bestand en sla het op:
199.59.150.39 t
U kunt het exacte IP-adres krijgen dat u nodig heeft door de bovenstaande ping-opdracht te gebruiken.
Nu kun je t in de adresbalk van een programma typen en kom je terecht op twitter.com.

Wijs lokale domeinnamen toe
U kunt ook lokale domeinnamen voor uw computers maken. Als u bijvoorbeeld een lokale server hebt die u gebruikt, kunt u deze een naam geven server en snel toegang tot het door te typen server als de URL in een programma. Als u regelmatig toegang hebt tot de configuratiepagina van uw router, kunt u de woordrouter koppelen aan het IP-adres van uw router en typen router in de adresbalk van uw webbrowser om toegang te krijgen tot uw router.
Merk op dat je het IP-adres van de computer of router nodig hebt voordat je dit doet. Nadat u het hebt, voert u een regel in zoals de volgende - de volgende regel associeert 192.168.0.1, een IP-adres dat vaak wordt gebruikt door routers, met de domeinnaamrouter:
192.168.0.1 router
U kunt het IP-adres en de domeinnaam hier vervangen door alles wat u maar wilt.
Test een webserver die hostkoppen gebruikt
Als u een webserver gebruikt Hoe u een Apache-webserver installeert in 3 eenvoudige stappen Hoe installeert u een Apache-webserver in 3 eenvoudige stappen Wat de reden ook is, u wilt op een gegeven moment een webserver aan de gang krijgen. Of u uzelf op afstand toegang wilt geven tot bepaalde pagina's of diensten, u wilt een community ... Lees meer op uw lokale netwerk, misschien wilt u ervoor zorgen dat het goed werkt voordat u het live op internet zet. Sommige webservers draaien meerdere websites op hetzelfde IP-adres - de website die u krijgt, is afhankelijk van de hostnaam die u gebruikt. In dergelijke gevallen is het niet nuttig om eenvoudig toegang te krijgen tot de webserver op zijn lokale IP-adres - u moet deze openen op zijn webadressen.
Als u bijvoorbeeld een webserver heeft met het lokale IP-adres 192.168.0.5 voor websites voor company.com en organization.org, kunt u de volgende regels toevoegen aan het hostbestand van uw lokale computer:
192.168.0.5 company.com
192.168.0.5 organization.org
Sla na het opslaan van het bestand toegang tot zowel company.com als organization.org in uw webbrowser. Als alles goed werkt, ziet u de verschillende websites. De server ziet uw headers specificeren company.com of organization.org en bedient de juiste website. Als dit niet werkt, moet u eerst een aantal probleemoplossing uitvoeren voordat u de server op internet gaat gebruiken!

Blokkeer lijsten van websites
Sommige mensen maken hun eigen lijsten met websites die ze online willen blokkeren en publiceren. U kunt deze lijsten met websites blokkeren door een van deze lijsten naar uw hosts-bestand te kopiëren.
Bekijk het volgende artikel voor een aantal aanbevolen lijsten die u kunt gebruiken, samen met een grafische tool waarmee u deze hosts-bestanden kunt downloaden naar uw computer en ze gemakkelijk kunt gebruiken:
- Hoe websites op uw pc te blokkeren zonder software te gebruiken [Windows] Hoe websites op uw pc te blokkeren zonder software te gebruiken [Windows] Hoe websites op uw pc te blokkeren zonder software te gebruiken [Windows] Elke website die u bezoekt, volgt mogelijk uw surfgewoonten, ladingen vervelende advertenties, of distribueert schadelijke software. Het merendeel van de tijd, gezond verstand en standaard software voor malwarebescherming kunnen je helpen om de slechtste ... Lees meer
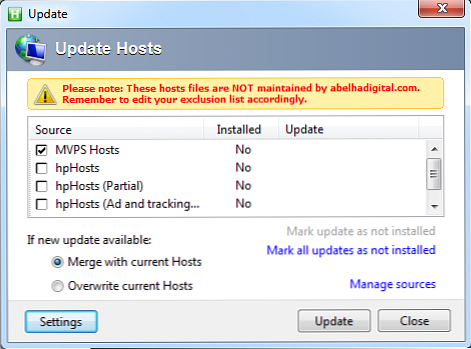
Als u de wijzigingen die u hebt aangebracht wilt terugdraaien, verwijdert u eenvoudig de regels die u aan de onderkant van het bestand hebt toegevoegd en slaat u vervolgens het bestand op.
Waarvoor gebruikt u uw Windows-hosts-bestand? Laat een reactie achter en deel alle trucs die je hebt!
Image Credit: netwerkkabels via Shutterstock
Ontdek meer over: internetfilters.


