Wat u moet weten over multitasking in Windows 8
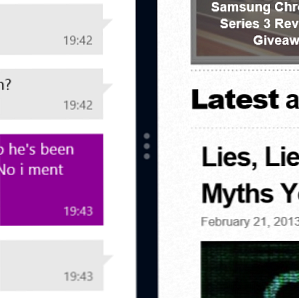
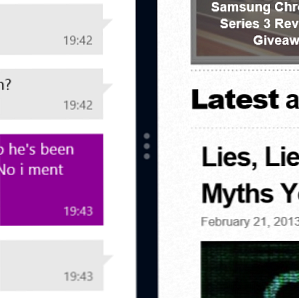 Daar was ik, genietend van een spelletje Radiant op mijn nieuwe Windows 8-tablet Acer Iconia W7 Windows 8 Tablet PC Review en give-away Acer Iconia W7 Windows 8 Tablet PC Review en weggeeflijn Slimline, slank, sexy en zilver - maar je kunt niet alles hebben . De Acer Iconia W7 is een Windows 8-tablet, geprijsd tussen $ 799 en $ 999 (afhankelijk van het gekozen model) die eruitziet alsof het ... Lees meer vanochtend toen het bij me opkwam dat ik mijn inkomende e-mailberichten in de gaten moest houden.
Daar was ik, genietend van een spelletje Radiant op mijn nieuwe Windows 8-tablet Acer Iconia W7 Windows 8 Tablet PC Review en give-away Acer Iconia W7 Windows 8 Tablet PC Review en weggeeflijn Slimline, slank, sexy en zilver - maar je kunt niet alles hebben . De Acer Iconia W7 is een Windows 8-tablet, geprijsd tussen $ 799 en $ 999 (afhankelijk van het gekozen model) die eruitziet alsof het ... Lees meer vanochtend toen het bij me opkwam dat ik mijn inkomende e-mailberichten in de gaten moest houden.
Maar hoe kan ik? Normaal gesproken zou ik mijn telefoon gebruiken, maar de lading was onlangs op. Het enige dat ik in handen had, was de tablet, en ik wilde niet echt stoppen met spelen.
De enige manier om dit probleem te omzeilen was met multitasking, iets dat aanzienlijk is veranderd in Windows 8.
Als u de verschillende artikelen die we over Windows 8 hebben gepost hebt bijgehouden, zult u zich ervan bewust zijn dat het in staat is tot veel, maar misschien op een bepaalde manier belemmerd door de dualiteit tussen de traditionele desktop en de nieuwe touch-gebaseerde Moderne interface.
Windows 8 biedt twee typen multitasking op de voorgrondtoepassing. De eerste is de traditionele overschakeling van desktoptoepassingen, terwijl de tweede een beperkte multitasking op volledig scherm is die alleen te vinden is in de moderne applicaties die via het startscherm worden gestart..
Standaard Desktop Multitasking
Je weet waarschijnlijk hoe je moet multitasken op een traditionele Windows-pc; inderdaad, er is heel weinig voor jou om echt te doen “weten”, omdat het besturingssysteem al het werk doet.

Laten we het bovenstaande voorbeeld nemen. Als de ruimte-indringers Stralend klinken als een desktop-app, zou ik het lanceren, de instellingen wijzigen om het weer te geven in de venstermodus, dan mijn e-mailclient starten en de twee dingen zij aan zij bekijken, of misschien met het spelvenster zo dat ik kon nieuwe e-mails in mijn inbox zien druppelen. Ik zou de e-mailclient zelfs kunnen minimaliseren om alleen de waarschuwingen in het systeemvak te zien.
Met behulp van de Alt-Tab-toetsenbordcombinatie zou ik dan gemakkelijk kunnen schakelen tussen het (gepauzeerde) spel en de e-mailclient om belangrijke e-mails te controleren en lezen. Dezelfde toetsenbordcombinatie kan worden gebruikt voor een willekeurig aantal open apps op het bureaublad,
Waar het allemaal verandert: moderne multitasking in Windows 8
Als het gaat om de moderne apps (die worden gelanceerd vanaf het startscherm met tegels) in Windows 8 We hebben het feitelijk gebruikt - Wat denkt MakeUseOf van Windows 8? We hebben het feitelijk gebruikt - Wat denkt MakeUse Of van Windows 8? Als u Windows 8 nog niet hebt geïnstalleerd; maak je geen zorgen, we zijn technologie-schrijvers - het is onze taak om deze dingen voor je uit te testen. Heel wat mensen van MakeUseOf, inclusief ikzelf, hebben de knoop doorgehakt en ... Lees meer, maar de zaken zijn een beetje anders.
Hier kunt u, hoewel u tussen veel apps kunt schakelen, slechts twee tegelijk weergeven. Vergelijk dit met de desktop, die in staat is om zoveel app-vensters weer te geven als het systeem aankan!
Multitasking met moderne apps vereist wat vingergebaseerd werk. In het bovenstaande voorbeeld heb ik eerst de e-mailtoepassing gestart. Eenmaal open sleepte ik mijn vinger van de bovenkant van het scherm naar beneden en vervolgens een beetje naar de zijkant. Dit heeft tot gevolg dat de grootte van het venster wordt verkleind en een scheidingsteken wordt weergegeven, de volledige hoogte van het scherm. In dit stadium verschuift de app de app in een smal segment van het display, 25% van de volledige breedte.

Om een tweede app in de resterende 75% van het scherm uit te voeren, druk op de Start-knop, zoek de app (in mijn geval de game Radiant) en start deze. U kunt dan beide apps bedienen zonder Alt-Tabbing ertussen!
Multitasking in Windows 8: iets om aan te wennen!
Zoals je ziet, is multitasking in Windows 8 niet zo ingewikkeld - maar het kan verwarrend zijn. Dit komt omdat je naast de weergave van het gesplitste scherm, Alt-Tab door alle geopende apps kunt laten lopen, waardoor degene die je stopt bij het hoofdgedeelte van het scherm komt. Zelfs het bureaublad kan worden bekeken als 25% of 75% van het scherm, hoewel het selecteren van apps die zijn geopend met deze weergave een einde zal maken aan de splitsing van het scherm totdat een moderne app opnieuw is geselecteerd.

Met een beetje oefening en een paar minuten om eraan te wennen, kan dit aspect van Windows 8 echter snel worden begrepen en gewaardeerd voor wat het is: effectieve en eenvoudige multitasking die niet afhankelijk is van jou om handmatig te stoppen wat je bent om te schakelen tussen startscherm-apps en de traditionele desktop.
Het is echter redelijk om te zeggen dat het “Moderne multitasking” is niet iets waarop u moet vertrouwen als u ervoor kiest om de bureaubladmodus van Windows 8 te gebruiken. Als u Windows 8 liever gebruikt als een traditioneel desktop-besturingssysteem, is het net zo robuust als zijn voorganger en voor het geval u dingen mist zoals het menu Start, kunt u het eenvoudig herstellen. Startmenu, How I Miss Thee: 4 Ways Een startmenu maken op Windows 8 Startmenu, Hoe mis ik u: 4 manieren om een startmenu te maken op Windows 8 Windows 8 bracht de bijl in het startmenu naar beneden. Dit is een functie waar niemand jarenlang speciale aandacht aan besteedde, maar de vroegtijdige ondergang heeft voor allerlei wanhoop gezorgd. Niet alleen ... Lees meer .
Ontdek meer over: Multitasking, Windows 8.


