Windows Administrator-account Alles wat u moet weten
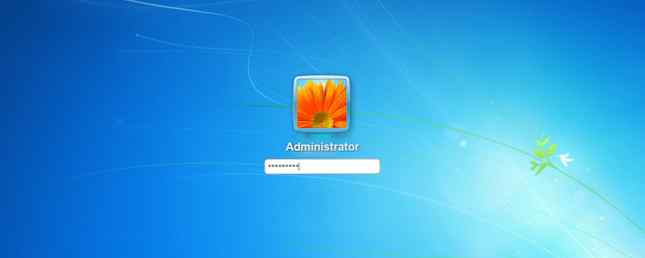
Vanaf Windows Vista is de ingebouwde Windows Administrator-account standaard uitgeschakeld. Dit account staat los van gebruikersaccounts op beheerdersniveau, maar beide hebben de dezelfde privileges. Als dat het geval is, is het het beste om het Windows Administrator-account te negeren?
Ja en nee. Windows werkt prima zonder dit en de meeste gebruikers zullen het nooit echt nodig hebben, maar het biedt wel wat meer kracht en flexibiliteit dan een gebruikersaccount, met het risico van verminderde beveiliging.
Het Windows-beheerdersaccount
In Windows Vista en hoger hebben gebruikersaccounts te maken met Gebruikersaccountbeheer (UAC), het vervelende bericht dat verschijnt wanneer u een actie met verhoogde bevoegdheden wilt uitvoeren (zoals het installeren van een programma voor alle accounts).
Wanneer daarom wordt gevraagd, moeten gebruikersaccounts met normale rechten beheerdersreferenties invoeren (gebruikersnaam en wachtwoord) als ze willen doorgaan. Aan de andere kant hoeven gebruikersaccounts op beheerdersniveau alleen op een bevestigingsknop te klikken om door te gaan. Toch kan het een ergernis zijn, vooral als je er dagelijks mee te maken krijgt.

Het Windows Administrator-account omzeilt dat allemaal omdat het geen teugels of grenzen heeft. Natuurlijk zijn er anders manieren om de UAC te omzeilen in Windows Stop Vervelende UAC-aanwijzingen - Hoe maak je een Gebruikersaccountbeheer aan Whitelist [Windows] Stop Vervelende UAC-aanwijzingen - Hoe maak je een Gebruikersaccountbeheer aan Whitelist [Windows] Sinds Vista zijn we Windows-gebruikers lastig gevallen, afgeluisterd, geërgerd en moe van de prompt van de User Account Control (UAC) die ons vertelt dat er een programma is dat we met opzet hebben gelanceerd. Natuurlijk, het is verbeterd, ... Lees meer zonder je toevlucht te nemen tot de ingebouwde Administrator-account, maar jij kan gebruik het als je wilt.
Nogmaals, Microsoft houdt het Windows Administrator-account standaard uitgeschakeld, dus u moet het handmatig inschakelen voordat u het kunt gebruiken. We raden dit niet aan omdat dit verschillende beveiligingsrisico's op uw systeem kan veroorzaken, dus ga er alleen mee door als u weet wat u doet en alle mogelijke gevolgen kunt aanvaarden.
Windows-beheerder inschakelen
In Windows 7, 8.1 en 10 zijn er maximaal drie manieren om het Windows Administrator-account in te schakelen (en uit te schakelen). Ze zijn allemaal even effectief, maar de opdrachtpromptmethode 7 Algemene taken De Windows-opdrachtprompt maakt snel en eenvoudig 7 algemene taken De Windows-opdrachtprompt maakt snel en eenvoudig Laat de opdrachtprompt u niet intimideren. Het is eenvoudiger en nuttiger dan je zou verwachten. Je zult misschien verrast zijn door wat je kunt bereiken met slechts een paar toetsaanslagen. Meer informatie is de enige die gegarandeerd beschikbaar is in uw versie van Windows. Ga met welke optie het beste voor u werkt.
Methode 1: Opdrachtprompt
Eerst moet je een opdrachtprompt openen. De normale opdrachtprompt heeft geen beheerdersrechten, dat is wat we nodig hebben voor wat we proberen te doen, dus je moet de opdrachtprompt als een beheerder uitvoeren. Een beginnershandleiding voor de Windows-opdrachtregel Een beginnershandleiding voor de Windows-opdracht Lijn Met de opdrachtregel kunt u rechtstreeks communiceren met uw computer en deze opdracht geven om verschillende taken uit te voeren. Lees verder . We noemen dit soort opdrachtprompt verhoogd.
Het opheffen van de opdrachtprompt is eenvoudig. Open de Start menu en typ cmd.exe in de zoekbalk. Wanneer de resultaten verschijnen, rechtsklik op cmd.exe en kies Als administrator uitvoeren. Als de UAC-prompt wordt weergegeven, klikt u op Ja.

Nu de prompt is geopend, typt u de volgende opdracht:
net user administrator / active: ja
Dat is het. Als u ertegen besluit en het opnieuw wilt uitschakelen:
net user administrator / active: nee
Eenvoudig en effectief. Nu het is ingeschakeld, kunt u inloggen bij de Windows Administrator-account door uit te loggen bij uw huidige gebruikersaccount. Op het scherm voor accountselectie zou het Administrator-account nu zichtbaar moeten zijn.
Tip: wees niet bang voor de opdrachtprompt. Het lijkt geavanceerd en zeer technisch, maar het is eigenlijk niet zo moeilijk om te leren De Windows-opdrachtprompt: eenvoudiger en beter bruikbaar dan u denkt De Windows-opdrachtprompt: eenvoudiger en beter bruikbaar dan u denkt De opdrachten zijn niet altijd hetzelfde gebleven, in feit dat sommige trashed zijn terwijl andere nieuwere commando's langs kwamen, zelfs met Windows 7 in feite. Dus, waarom zou iemand de moeite willen nemen om op de start te klikken ... Lees meer en kan heel nuttig blijken als je problemen tegenkomt. Begin met deze basispromptopdrachten 15 CMD-opdrachten Elke Windows-gebruiker moet 15 CMD-opdrachten kennen Elke Windows-gebruiker moet het weten De opdrachtprompt is nog steeds een krachtige Windows-tool. Dit zijn de meest bruikbare CMD-opdrachten die elke Windows-gebruiker moet kennen. Meer lezen als je geïnteresseerd bent.
Methode 2: Lokale gebruikers en groepen
Een grafische benadering hiervan is om het venster Lokale gebruikers en groepen te gebruiken. De meeste gebruikers hebben dit venster nog nooit eerder bekeken, dus het lijkt misschien intimiderend, maar maak je geen zorgen. Het is vrij eenvoudig.
Opmerking: deze techniek werkt alleen in professionele en ultieme versies van Windows. Als u de edities Home Basic, Home Premium of Starter hebt, is deze methode niet beschikbaar.
Open eerst het venster Uitvoeren door op te drukken Windows + R. Voor degenen die het niet weten, is de Windows-toets links onder op het toetsenbord, dezelfde toets waarmee het Start-menu wordt geopend wanneer erop wordt gedrukt. Als u de knop ingedrukt houdt en op R drukt, wordt het venster Uitvoeren geopend.
Typ nu lusrmgr.msc in het veld en klik OK.

Klik gebruikers in het linkerdeelvenster en klik vervolgens met de rechtermuisknop op Beheerder en selecteer eigenschappen. Onder de Algemeen tab, zou u een selectievakje met het label moeten zien Account is uitgeschakeld. Deselecteer deze optie, klik op Van toepassing zijn of OK en sluit het venster. Dat is het.
Methode 3: Lokaal beveiligingsbeleid
Een andere grafische benadering is om de editor voor lokaal beveiligingsbeleid te gebruiken. Het is de meest ingewikkelde optie van de drie, maar het is nog steeds eenvoudig genoeg.
Opmerking: deze techniek werkt alleen in professionele en ultieme versies van Windows. Als u de edities Home Basic, Home Premium of Starter hebt, is deze methode niet beschikbaar.
Begin door de Run-prompt te openen met de Windows + R sleutels. Type secpol.msc in het venster dat verschijnt.

Klik Lokaal beleid in het linkerdeelvenster en klik vervolgens op Beveiligings opties in de hiërarchie eronder. Klik in het hoofdvenster met de rechtermuisknop op Accounts: Administrator-accountstatus en selecteer eigenschappen.
Onder de Lokale beveiligingsinstelling tab, schakel van Uitgeschakeld naar Ingeschakeld, dan klikken Van toepassing zijn en OK. Gedaan.
Hernoemen van de Windows-beheerder
Nu het account is ingeschakeld en is beveiligd, is er nog een ding dat u moet weten. Hackers en malware-distributeurs vinden altijd nieuwe manieren om toegang te krijgen tot het Administrator-account en als dit is ingeschakeld, loopt u een groter risico.
Natuurlijk, de beste manier om veilig te blijven zou zijn om een antivirusprogramma te installeren. De beste Windows-software De beste Windows-software Windows zwemt in een zee van gratis applicaties. Welke kun je vertrouwen en welke zijn de beste? Als u niet zeker weet of een specifieke taak moet oplossen, raadpleeg dan deze lijst. Lees meer en oefen goede beveiligingsgewoonten Verander uw slechte gewoonten en uw gegevens worden veiliger Verander uw slechte gewoonten en uw gegevens worden veiliger Lees meer, maar een extra beveiligingslaag is om de beheerdersaccount te hernoemen. (Sommige mensen willen het alleen maar veranderen, en dat is ook goed.)

Start een verhoogde opdrachtprompt. Open de Smart Menu, type cmd.exe klik in de zoekbalk met de rechtermuisknop op cmd.exe in de resultaten en selecteer Als administrator uitvoeren.
Typ vervolgens het volgende als precies als je kan:
wmic useraccount waarbij naam = "Administrator" oproep hernoem naam = "NewUserName"
Nu zal de Administrator-account worden hernoemd naar wat u invoerde, wat in dit geval het geval was Nieuwe gebruikersnaam. Deze methode zou moeten werken op Windows 7, 8.1 en 10.
Nog vragen? Vraag maar raak
Ik kan dit niet genoeg benadrukken: tenzij je het Windows Administrator-account echt nodig hebt voor een zeer specifiek doel, gebruik het dan niet. Er is een reden waarom Microsoft de UAC in elke versie implementeerde, te beginnen met Vista - het is gewoon veiliger en veiliger op die manier.
Over veiligheid gesproken, het Windows Administrator-wachtwoord is een van de belangrijkste standaardwachtwoorden om te veranderen. 3 standaardwachtwoorden die u moet wijzigen en waarom 3 standaardwachtwoorden die u moet wijzigen & waarom wachtwoorden ongemakkelijk zijn, maar noodzakelijk. Veel mensen hebben de neiging om waar mogelijk wachtwoorden te vermijden en gebruiken graag de standaardinstellingen of hetzelfde wachtwoord voor al hun accounts. Dit gedrag kan uw gegevens en ... Lees meer veranderen, dus verander het als u dat nog niet heeft gedaan. Als u het wachtwoord op de een of andere manier bent vergeten, kunt u het als volgt herstellen: Lost Your Windows Administrator Password? Hier is hoe het te repareren Lost je Windows Administrator-wachtwoord? Hier is hoe het te repareren Je bent de controle kwijt. Alle accounts die u op uw Windows-computer kunt openen, zijn geen beheerdersaccounts, wat betekent dat u geen hulp kunt gebruiken om software te installeren, stuurprogramma's bij te werken of welke vorm van administratie dan ook te doen. Geen paniek. Er zijn ... Lees meer .
Als u problemen ondervindt met het Windows Administrator-account, kunt u er hieronder over berichten en we zullen proberen te helpen.
Ontdek meer over: Computeronderhoud, Gebruikersaccountbeheer, Windows 10, Windows 7, Windows 8, Windows 8.1.


