Mooie slideshows toevoegen aan WordPress Posts met SlideDeck
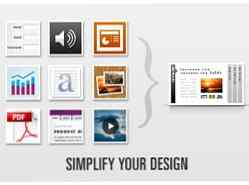
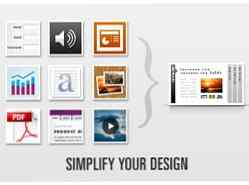 Er zijn literaire miljoenen blogs die er zijn. Als je er een hebt en je wilt niet dat die van jou gewoon een ander gezicht in de menigte is, dan moet je een extra inspanning doen om het op te laten vallen. Hoewel de inhoud misschien de koning is, is uiterlijk de koningin.
Er zijn literaire miljoenen blogs die er zijn. Als je er een hebt en je wilt niet dat die van jou gewoon een ander gezicht in de menigte is, dan moet je een extra inspanning doen om het op te laten vallen. Hoewel de inhoud misschien de koning is, is uiterlijk de koningin.
Een van de manieren om de manier waarop u informatie op uw blog presenteert, te verfraaien, is om diavoorstellingen te maken. En als je een snelle en gemakkelijke, maar mooie en functionele diavoorstelling voor je blog wilt maken, moet je SlideDeck bekijken
Het is gewoon een plugin weg
SlideDeck is beschikbaar als een jQuery voor alle websites en een plug-in voor zelf-gehoste WordPress-blogs. Beide zijn beschikbaar in gratis Lite- en betaalde Pro-versies. In dit artikel gaan we de gratis WP-plug-in bespreken.
We beginnen bij de zoek- en installatieroutine. Ik ben er dol op hoe de nieuwste versie van WordPress al het gedoe van het installeren van nieuwe plug-ins heeft geëlimineerd en het hele proces binnen het admin-gebied heeft geïntegreerd. Klik “Voeg nieuw toe” zijbalk menu onder Plugins.

Zoek naar “SlideDeck” en klik op de “Installeer nu” link van het resultaat.

Nadat het installatieproces is voltooid, klikt u op “Activeer plugin” link.

En nu ben je klaar voor het leuke gedeelte.
Laat ze glijden, schat
Als u een diavoorstelling wilt maken, scrolt u omlaag naar het onderste gedeelte van het zijbalkmenu en vouwt u het uit “SlideDeck” sectie. Klik vervolgens op “Voeg nieuw toe“.

De “Voeg nieuwe SlideDeck toe” pagina wordt geopend. Het eerste dat u hoeft te doen is om de nieuwe SlideDeck een naam te geven.
Dan kunt u beginnen met het maken van dia's - één dia per keer. Het proces lijkt op het schrijven van een blogpost: voeg een titel toe, schrijf het bericht en voeg afbeelding (en) en andere multimedia-objecten in. Als u klaar bent met één dia, gaat u verder met de volgende dia.

Tijdens mijn experiment met de plug-in vond ik dat het invoegen van afbeeldingen niet zo goed werkt als zou moeten. Ik zou de afbeeldingen kunnen uploaden, maar ze zouden niet op de post verschijnen. Dus het is mijn kunst om de afbeeldingscode van een van de reguliere blogposts in de HTML-modus te gebruiken en de afbeeldings-URL te wijzigen met de afbeelding die ik wil.
Aan de rechterkant vindt u de SlideDeck-opties. Er zijn hier weinig tweaks, maar de belangrijkste zou een skin zijn. Van alle beschikbare skins is mijn persoonlijke favoriet de standaard favoriet.

U kunt de dia's eenvoudig opnieuw ordenen door ze te slepen en neer te zetten. U kunt ook meer dia's toevoegen als u dat wilt.

Dia's kunnen gemakkelijk in berichten of pagina's worden ingevoegd, maar als u het als onderdeel van uw thema wilt invoegen, kopieert u het codefragment en voegt u het toe met behulp van de thema-editor.

Na het klikken op de “Opslaan” knop, een berichtenbalk verschijnt. Als u de code rechtstreeks in uw bericht wilt invoegen, gebruikt u de snelkoppelingslink op de balk.

De dia invoegen
Als u de dia in een bericht of een pagina wilt invoegen, maakt u een nieuw bericht (of een nieuwe pagina) en schrijft u de inhoud. Plaats de cursor vervolgens op de plaats waar u de dia wilt laten verschijnen en klik op de “Plaats SlideDeck” knop van de “SlideDeck“menu in de rechterzijbalk.

Als alternatief kunt u ook de “SlideDeck” knop in de werkbalk. Maar houd er rekening mee dat deze knop alleen verschijnt als u in de “zichtbaar” mode.

U wordt gevraagd om te kiezen welke dia u wilt invoegen en de afmetingen van de dia.
Als u klaar bent met uw bewerking, klikt u op de “Publiceren” knop.

En zo ziet de dia eruit met de standaardhuid. Bezoekers kunnen klikken op de nummers en de inhoud zal “glijbaan” Open. Het is ook mogelijk om te navigeren met de linker- en rechterpijl op het toetsenbord.

Een slimme manier om te schuiven
Er is nog een soort dia's die je kunt bouwen. Deze dia is dynamisch qua inhoud en wordt altijd bijgewerkt op basis van de categorieën die u kiest.

Na het benoemen van de nieuwe SlideDeck en het kiezen van het aantal dia's op de sites, kiest u welk type bericht u wilt weergeven. De beschikbare opties zijn: “recente berichten“, “Aanbevolen bericht” en “populaire posts.”

De laatste stap zou zijn om de “Navigatietype“.

Na het opslaan van de SlideDeck, kunt u het toepassen op uw thema met behulp van de “Theme Code Snippet“.

Om te zien hoe de SlideDeck eruit zou zien, gebruikt u de “Voorbeeld” knop.

DiaDeck is verreweg een van de coolste WordPress-plug-ins die ik ooit ben tegengekomen. Je kunt het voor bijna elk doel gebruiken, variërend van een eenvoudige diavoorstelling met foto's, tutorials, tot een multi-dimensionale diavoorstellingen voor productpresentatie.
En omdat het moeilijk is om echt “krijgen” het concept, tenzij je het uit de eerste hand hebt geprobeerd, ik raad je aan om dat te doen. Vertel daarna uw mening over de SlideDeck-applicaties met behulp van de onderstaande commentaarsectie.
Meer informatie over: presentaties, Webmasterhulpprogramma's, WordPress, WordPress-plug-ins.


