Hoe voeg ik YouTube-miniatuurafbeeldingen toe aan uw blogpost
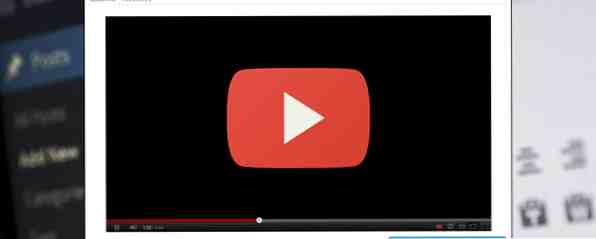
In plaats van rond te zoeken naar een geschikte afbeelding voor uw video blogpost, waarom zou u dan geen afbeelding uit de video zelf gebruiken??
Visuele voordelen van een uitgelicht beeld op basis van uw ingesloten videoclip
Een van de nuttigste aspecten van websites voor het hosten van video's is de mogelijkheid om een favoriete clip in uw eigen website in te sluiten. Vooral YouTube en Vimeo bieden deze functionaliteit, en als je een goede, goed zichtbare clip hebt in je blog, kun je iets anders aanbieden aan je lezers. Sterker nog, ze blijven langer hangen op uw site!
Er was een tijd dat het toevoegen van een videoclip aan je bericht vereist dat je een geschikte afbeelding moet vinden om deze bij de hoofdpagina van je blog te voegen, maar dit is niet langer een probleem. Nu kunt u deze methoden gebruiken om een relevante, gerelateerde afbeelding te zoeken en te uploaden.
Handmatig een afbeelding van YouTube vastleggen
Misschien is de meest voor de hand liggende optie om de afbeelding handmatig vast te leggen terwijl u deze op YouTube afspeelt. Hiervoor hebt u een screenshot-app nodig, bijvoorbeeld SnagIT of GreenShot. In latere versies van Windows kunt u het knipprogramma gebruiken om elementen op uw bureaublad vast te leggen.

U kunt deze module vervolgens uploaden en gebruiken als uw aanbevolen afbeelding De complete gids voor aanbevolen miniaturen en afbeeldingen in WordPress De complete gids voor aanbevolen miniaturen en afbeeldingen in WordPress Lees meer, die bij uw bericht hoort. Dit moet op de startpagina van je blog worden weergegeven als je een lay-out in tijdschriftstijl gebruikt. Als u WordPress gebruikt en een berichttype in uw thema kunt instellen, kan dit worden weergegeven met een “spelen” pictogram bedekt om gebruikers te laten weten dat het een videopost is.
Miniaturen van afbeeldingen wachten al op je op YouTube
Als je liever de miniaturen wilt die al zijn geselecteerd voor de clip die je gebruikt, is de beste optie om naar YouTube te gaan en ze te vinden.
YouTube heeft hiervoor een URL verstrekt:
http://img.youtube.com/vi/VIDEO_ID/#.jpg
Om dit te gebruiken, begin je met het vervangen van VIDEO_ID door de ID van je video, zoals hier geïllustreerd, met behulp van Dave Le Clair's trip naar de MAGFest Classic Games con als voorbeeld. Dit is de clip:
Je moet het # -symbool wijzigen in 0, 1, 2 of 3. De eerste optie toont een grotere afbeelding, 480 × 360 of groter, afhankelijk van de resolutie van de video, terwijl het selecteren van 1, 2 of 3 een 120 × 90 pixelafbeelding. Je wilt waarschijnlijk de 0.jpg-afbeelding voor je blog.
Dit zijn de miniaturen, http://img.youtube.com/vi/brBIHjj3lm8/1.jpg, http://img.youtube.com/vi/brBIHjj3lm8/2.jpg en http://img.youtube.com/vi/brBIHjj3lm8/3.jpg, met de grotere afbeelding, http://img.youtube.com/vi/brBIHjj3lm8/0.jpg, aan de onderkant.

Vimeo biedt een soortgelijke functie, maar het is een beetje lastig. Probeer deze webapp in plaats van een aanpasbare URL in te voeren. Het enige wat u hoeft te doen is de Vimeo-ID in te voeren in het veld, klik Krijg een miniatuur en sla de afbeelding op die verschijnt.
Gebruik de Video Thumbnails-app voor WordPress
Het vinden, opslaan en uploaden van deze miniaturen naar je blog is echter nog steeds een beetje traag. Als doelgerichtheid uw doel is, is er niet veel verschil in tijd tussen het handmatig zoeken naar een miniatuur en het gebruiken van een aangepaste URL.
Gelukkig is er voor WordPress-bloggers een zeer nuttige plug-in die je kunt gebruiken, die YouTube, Vimeo en vele andere videodiensten ondersteunt. Hoewel er andere miniaturen beschikbaar zijn, zijn videominiaturen misschien wel het meest populair, en terecht. Laten we de plug-in van naderbij bekijken.
Los probleemloos op met videominiaturen
Log in uw door uzelf gehoste WordPress-blog in op uw beheerdersaccount en open het Dashboard Plug-ins> Voeg nieuw toe. Gebruik de zoekfunctie om te vinden Videominiaturen en controleer de details van de plug-in, en zorg voor compatibiliteit met uw huidige versie. Als hier een probleem is, zult u waarschijnlijk uw huidige WordPress-installatie moeten upgraden. Als je tevreden bent, klik je op Installeren om verder te gaan en activeer je de plug-in.
Met Video Thumbnail geïnstalleerd, wat er moet gebeuren is dat wanneer u een YouTube-URL toevoegt (in het formaat https://www.youtube.com/watch?v=VIDEO_ID) naar je blogbericht, zal de plug-in de URL vinden en de 0.jpg-afbeelding van de YouTube-server halen, en deze instellen als de afbeelding van je bericht.

In de WordPress berichteditor zou er een nieuw gedeelte moeten zijn met de naam Video Thumbnail (open) Schermopties bovenaan de pagina om te controleren of deze actief is), waar u de geselecteerde miniatuur kunt zien, die ook wordt weergegeven in het vak Uitgelichte afbeelding. Als er geen wordt weergegeven, klikt u op Reset videominiatuur om de plug-in opnieuw te laten scannen.
Open voor meer opties voor probleemoplossing Instellingen> Videominiaturen en selecteer de debugging op het tabblad, waar u videoproviders kunt testen, markeringen voor video kunt testen en Tests opslaan in mediabibliotheek.

Gebruik ondertussen de Algemeen tab om een aangepast veld in te stellen voor je YouTube-insluitingscode, voor het geval de standaardmethode voor het insluiten van video's niet werkt met de plug-in.
Videominiaturen Bespaar tijd en zie er fantastisch uit
Elke website die regelmatig videoclips bevat, moet deze methoden eens bekijken. Als u een eigenaar van een WordPress-blog bent, is de invoegtoepassing Videominiaturen een uitstekende manier om tijd te besparen door een uitgelichte afbeelding voor uw bericht toe te voegen, terwijl alles er geweldig uitziet.
Heb je deze suggesties geprobeerd? Gebruikt u Videominiaturen voor WordPress of heeft u een plug-in gevonden die deze overtreft? Laat het ons weten in de comments.
Ontdek meer over: Image Converter, Wordpress Plugins, YouTube.


