Hoe u uw lokaal ontwikkelde WordPress-site naar een live-server migreert
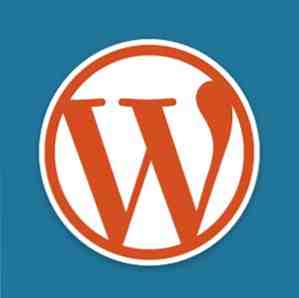
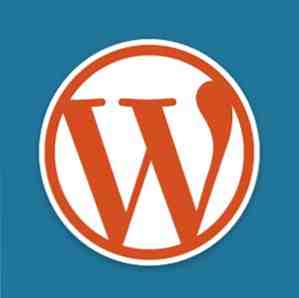 In het verleden hebben we veel gesproken over het uitvoeren van lokale webservers. Hoe een Linux-webserver met een oude computer te bouwen Hoe een Linux-webserver met een oude computer te maken Meer lezen voor ontwikkelingsdoeleinden of om software uit te proberen zoals WordPress zonder moeten betalen voor hosting, maar hoe neem je het live als je klaar bent om te starten? Na een recente vraag over onze technische ondersteuningsgemeenschap, werd ik gevraagd om over dit proces in detail te schrijven, dus hier gaat het - een handleiding om uw lokaal ontwikkelde WordPress-site naar een live server te brengen. De principes blijven echter hetzelfde voor elke CMS of websoftware, maar uiteraard zal uw databasestructuur anders zijn.
In het verleden hebben we veel gesproken over het uitvoeren van lokale webservers. Hoe een Linux-webserver met een oude computer te bouwen Hoe een Linux-webserver met een oude computer te maken Meer lezen voor ontwikkelingsdoeleinden of om software uit te proberen zoals WordPress zonder moeten betalen voor hosting, maar hoe neem je het live als je klaar bent om te starten? Na een recente vraag over onze technische ondersteuningsgemeenschap, werd ik gevraagd om over dit proces in detail te schrijven, dus hier gaat het - een handleiding om uw lokaal ontwikkelde WordPress-site naar een live server te brengen. De principes blijven echter hetzelfde voor elke CMS of websoftware, maar uiteraard zal uw databasestructuur anders zijn.
Vereisten
Ik ga ervan uit dat je al een lokale server hebt die draait, en dat je zowel via PHPMyAdmin toegang hebt tot de bestanden als de database. U moet ook al een hosting-account instellen en een domeinnaam hieraan koppelen - dat doen we vandaag niet.
Vandaag schets ik het geval van verhuizing naar een gedeelde host zonder toegang tot de commandoregel, waarvan ik denk dat dit de meest voorkomende use-case zal zijn. Houd er rekening mee dat als uw database enorm is, u deze methode niet kunt gebruiken omdat u geen grote bestanden kunt uploaden. Kortom, het exporteren van uw database moet minder zijn dan 2 MB, anders begint het erg ingewikkeld te worden. Verderop moet u gedeeltelijke exports uitvoeren of de opdrachtregel gebruiken. Deze 2MB bevat echter niet uw werkelijke bestanden, maar alleen de tekstuele inhoud van de database. Dus tenzij je een paar duizend berichten in je WordPress hebt, zou het goed moeten gaan.
1. Bereid je voor
Zorg ervoor dat u uw databasegebruiker, databasenaam en wachtwoord voor zowel uw offline als online serveraccounts van tevoren kent. Noteer ook de URL en bestandspaden die u later moet aanpassen - uw bestanden kunnen bijvoorbeeld worden gekoppeld via een absoluut pad zoals c: /sites/wordpress/wp-content/uploads/2011/05/test.jpg of http: // localhost / wp-content / uploads ~ . Noteer alles tot aan het gedeelte wp-content, want dit is wat u later moet aanpassen. De URL die u gebruikt om de site lokaal te benaderen, kan ook verschillen van de bestandspaden van afbeeldingen die u heeft geüpload, dus zorg ervoor dat u dit ook opmerkt - we zullen ze later beide aanpassen.
2. Exporteer de database
Open uw lokale PHPMyAdmin-paneel en navigeer naar de juiste database als u er een paar hebt.
- Selecteer de exporteren tab
- Klik Selecteer alles om ervoor te zorgen dat alle tabellen zijn geselecteerd.
- Controleren Voeg DROP TABLE / VIEW / PROCEDURE / FUNCTION / EVENT toe is geselecteerd (dit is niet standaard)
- Controleren Sla op als bestand
- Voer de bestandsnaamsjabloon in als iets gedenkwaardigs (ik heb ervoor gekozen “exporteren”)
- Klik Gaan om het bestand ergens op te slaan.

3. Pas paden aan
Dit is het moeilijke deel en je moet misschien terugkomen en het opnieuw doen als je iets mist. Maak eerst een kopie van het SQL-bestand voor het geval u het verpest.
Open het SQL-bestand dat u zojuist hebt opgeslagen in een editor voor goede tekst. Door het hele bestand op deze manier te openen, kunnen we paden / URL's in één keer zoeken en vervangen, zonder dat instellingen via het WordPress-beheerdersvenster hoeven te worden aangepast of ingewikkelde SQL-opdrachten moeten worden gebruikt.
Voer eerst een eenvoudige zoekopdracht uit om er zeker van te zijn dat u naar het vorige offlinedomein waar u de site op draaide, hebt gezocht. Controleer gewoon eerst of de zoekvariabele correct is ingevoerd. Let op de volgende slashes: voer een volledige zoekopdracht / vervanging uit voor elk exemplaar van dat item in het bestand. Dus bijvoorbeeld, als je eerder alles hebt ingesteld zoals localhost, vervang dan alle instanties van localhost met yourdomain.com. Als u Windows gebruikte, ziet u mogelijk dat uw afbeeldingspaden gebruikmaken van de c: / ~ notatie, dus vervang dat ook door uw domeinadres. Een goede vuistregel is om te controleren voordat je daadwerkelijk vervangt - zoek gewoon de paden voordat je ze gaat aanpassen.

4. Upload bestanden
Open een FTP-verbinding met uw live server en upload de inhoud van uw offline WordPress-map naar de httpdocs of public_html map daar. Ervan uitgaande dat u de installatie uitvoert naar de hoofdmap van uw live server, zou u het moeten kunnen zien wp_contents map in de public_html web server root nu.
Notitie: Op GoDaddy-hosting kan het eenvoudiger zijn om WordPress te installeren met behulp van het configuratiescherm in plaats van al uw offline bestanden te uploaden - GoDaddy maakt de verbindingsinstellingen van de database vaak moeilijk. In dit geval hoeft u alleen maar de inhoud van de wp-inhouddirectory te uploaden en vervolgens de database opnieuw te importeren.
5. Importeer de database opnieuw
Ten eerste, zip-up van het SQL-bestand dat u eerder hebt gemaakt, en zorg ervoor dat het minder dan 2MB is. Open vervolgens de PHPMyAdmin op uw live server. U zou een rubriek moeten zien voor importeren. Klik daar, kies uw gewijzigde en gezipte SQL-bestand en upload.
6. Bewerk wp-config.php
(Niet nodig als u het installatieprogramma van het Fantastico / toepassingsconfiguratiescherm hebt gebruikt).
In de hoofdmap van uw map staat het WordPress-configuratiebestand. Open het en bewerk de juiste regels voor “database naam”, “database gebruiker”, en “database wachtwoord“.

Dat is het! Helemaal klaar. Alles zou op dit punt moeten werken, maar je zou nu kunnen ontdekken dat de paden die je hebt ingevoerd tijdens de SQL-bewerkingsfase eigenlijk verkeerd waren - geen paniek echter, het is gemakkelijk om gewoon de originele back-up opnieuw te bewerken en opnieuw te uploaden tot je het hebt goed, en je zult het proces snel onder de knie hebben.
Enige problemen? Natuurlijk zal ik mijn best doen om te helpen bij de opmerkingen, maar ik kan u alleen in de juiste richting wijzen in plaats van specifieke antwoorden te geven. Misschien wilt u ook in onze fantastische en levendige technische ondersteuningsgemeenschap een deel van de site vragen, waar dit artikel in de eerste plaats in gang is gezet.
Meer informatie over: bloggen, webontwikkeling, webserver en Webmasterhulpprogramma's.


