Hoe afbeeldingen voor het web te optimaliseren met GIMP
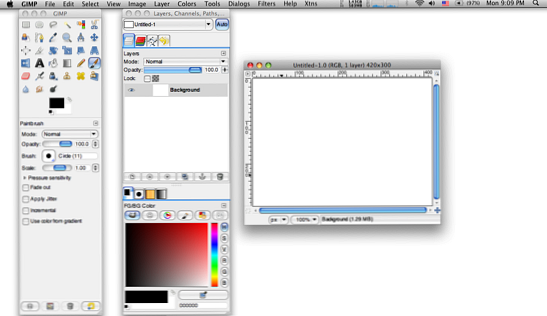
 Er zijn twee manieren om afzonderlijke afbeeldingen in GIMP te optimaliseren. Om meerdere afbeeldingen in Windows te optimaliseren of te converteren, kunt u waarschijnlijk beter gebruik maken van de ultrasnelle beeldviewer, IrfanView, IrfanView blaast Windows Viewer uit het water IrfanView blaast Windows Viewer uit het water Lees meer met een uitstekende batchconversiefunctie, of alle speciale massabeeldmanipulators zoals degene die je hier kunt vinden De Top 3 apps om te hernoemen Foto's hernoemen, converteren en formaat wijzigen (alleen Windows) De drie beste apps om te batches Naam wijzigen, converteren en foto's verkleinen (alleen Windows) Meer lezen (voor Windows gebruikers). U kunt GIMP helemaal overslaan en in plaats hiervan de batchconverters gebruiken, maar ik houd er van om wijzigingen in de kwaliteit te bewaken in de afbeeldingen die ik probeer te optimaliseren. Sommige afbeeldingen van batchconversieprogramma's kunnen zo korrelig zijn omdat de optimalisatieniveaus voor één afbeelding een zware verslechtering van een andere kunnen verminderen, die u wellicht opnieuw moet converteren.
Er zijn twee manieren om afzonderlijke afbeeldingen in GIMP te optimaliseren. Om meerdere afbeeldingen in Windows te optimaliseren of te converteren, kunt u waarschijnlijk beter gebruik maken van de ultrasnelle beeldviewer, IrfanView, IrfanView blaast Windows Viewer uit het water IrfanView blaast Windows Viewer uit het water Lees meer met een uitstekende batchconversiefunctie, of alle speciale massabeeldmanipulators zoals degene die je hier kunt vinden De Top 3 apps om te hernoemen Foto's hernoemen, converteren en formaat wijzigen (alleen Windows) De drie beste apps om te batches Naam wijzigen, converteren en foto's verkleinen (alleen Windows) Meer lezen (voor Windows gebruikers). U kunt GIMP helemaal overslaan en in plaats hiervan de batchconverters gebruiken, maar ik houd er van om wijzigingen in de kwaliteit te bewaken in de afbeeldingen die ik probeer te optimaliseren. Sommige afbeeldingen van batchconversieprogramma's kunnen zo korrelig zijn omdat de optimalisatieniveaus voor één afbeelding een zware verslechtering van een andere kunnen verminderen, die u wellicht opnieuw moet converteren.
In ieder geval vereist een van de twee manieren een plug-in uit het register, terwijl de andere een beetje meer handmatig is maar niets te tijdrovend. Dus we zullen daarmee beginnen, zodat u kunt beslissen welke u verkiest.
Zonder plug-in
Laten we zeggen dat je een ruwe schermafbeelding hebt, rechtstreeks van de bron. Veel van de tijd kan het resulterende screenshot enorm groot zijn in bestandsgrootte. Neem gewoon Windows Vista en 7's Snipping Tool. Het maakt hoogwaardige screenshots, maar optimaliseert het op geen enkele manier wanneer u het bestand opslaat. Vergeleken met de screenshot opgeslagen met mijn favoriete screencapture utility, FastStone Capture 5.3, was het bestand van het Snipping Tool bijna 4 keer zo groot!

Dus wanneer u een dergelijk afbeeldingsbestand verkrijgt, sleept u het vanuit Windows Verkenner naar het GIMP-venster, ga naar Afbeelding> Modus> Geïndexeerd.

U kunt een waarde in het vak typen voor maximaal aantal kleuren of een web-geoptimaliseerd palet gebruiken, waardoor uw afbeelding zwaar kwaliteitsverlies zal lijden.


Je kunt altijd de andere modus proberen met Ctrl + Z om ongedaan te maken. Ga nu naar Bestand> Opslaan als.

Je zult je bestand met PNG als bestandsextensie willen benoemen omdat het een screenshot is. Vink in het volgende dialoogvenster uit Resolutie opslaan, Aanmaaktijd opslaan, net als de opmerkingen, en klik vervolgens op OK.

De resultaten toen ik het 1.17MB-bestand optimaliseerde hadden uiteindelijk 481KB, wat niet slecht is!

Als alternatief kunt u de afbeelding ook opslaan als een JPG-bestand.

Zorg er wel voor dat u het vakje aanvinkt “Toon het voorbeeld in beeldvenster“, omdat het de potentiële bestandsgrootte in hetzelfde dialoogvenster weergeeft terwijl u nog steeds de kwaliteit van de afbeelding kunt controleren.

In dit geval bleek het resulterende bestand 458KB te zijn, wat nog steeds kleiner is dan het origineel.
Met Plugin
Save For Web is een plug-in uit het register die een optie zal creëren om de afbeelding te optimaliseren voor gebruik op het web onder het menu Bestand. Download de zip- of het tarball-bestand van de site. U hebt het exe-bestand in de inhoud van het gezipte bestand in uw GIMP-map met plug-ins nodig. Als u niet weet waar uw map met plug-ins zich bevindt, kunt u de locatie vinden door naar Bewerken> Voorkeuren in GIMP.

Breid nu het folders optie en markeer Plug-ins.


Dat is de map waarnaar u het exe-bestand (webexport.exe) wilt kopiëren.

Start nu GIMP opnieuw (vergeet niet om uw werk op te slaan) en u zult de nieuwe optie onder het menu Bestand opmerken.

Als u een enorm bestand hebt, kunt u deze optie gebruiken om een voorbeeld van de bestandsgrootte te bekijken op basis van het bestandstype dat u wilt opslaan.

Je kunt nu al een voorbeeld van de bestandsgrootte bekijken in GIMP wanneer je te maken hebt met JPG-bestanden, maar deze plug-in geeft je dezelfde optie voor PNG-bestanden, wat hoogstwaarschijnlijk is wat je wilt voor je screenshots. Met behulp van deze plug-in was ik in staat om een PNG-bestand van 186 KB te krijgen met 8 bits per pixel, wat geweldig is in vergelijking met het bestand van 400+ KB (24-bits) zonder plug-ins, zoals hierboven beschreven. De kwaliteit was vrijwel hetzelfde, voor zover ik kon vertellen.
Ik heb dit niet geprobeerd, maar er is blijkbaar een andere plug-in, RIOT (Radical Image Optimization Tool), die IrfanView gebruikt om afbeeldingen te optimaliseren.
Wat gebruik je om schermafbeeldingen te optimaliseren??
Afbeeldingscredit: Oxygen Team, eponas-deewey
Meer informatie over: GIMP, Image Editor, Webmasterhulpprogramma's.


