Hoe u betalingen met Stripe accepteert in WordPress
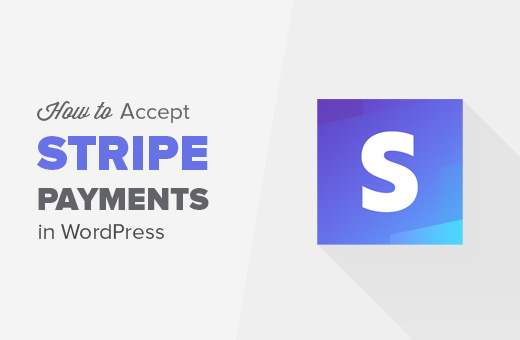
Wilt u betalingen accepteren met Stripe in WordPress? Stripe maakt het voor site-eigenaren gemakkelijker om betalingen op hun WordPress-websites te accepteren. In dit artikel laten we u zien hoe u eenvoudig betalingen met Stripe in WordPress kunt accepteren.
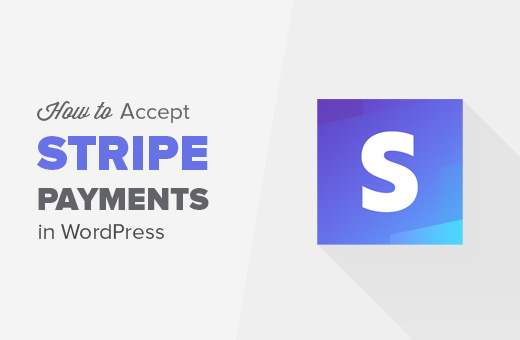
Notitie: Stripe vereist dat uw site SSL / HTTPS-codering gebruikt. Als u nog geen SSL-certificaat voor uw website hebt, raadpleegt u onze stapsgewijze handleiding voor het toevoegen van SSL in WordPress. Sommige WordPress-hostingproviders bieden nu gratis SSL met Let's Encrypt aan.
Er zijn veel verschillende manieren om betalingen met Stripe in WordPress te accepteren. We behandelen vier verschillende methoden, zodat u degene kunt kiezen die het beste bij u past.
Gebruik de onderstaande navigatielinks om snel te browsen:
- Aangepast bestelformulier met WPForms
- Aankoopknop met WP Simple Pay Pro
- Online winkel met WooCommerce
- Digitale downloads met EDD
Custom Stripe-bestelformulieren in WordPress met WPForms
WPForms is de beste plug-in voor WordPress-formulieren. Hiermee kunt u aangepaste betalingsformulieren maken en eenvoudig betalingen op uw WordPress-site accepteren met behulp van Stripe en PayPal.
WPForms is een betaalde plug-in en u zult het Pro-plan nodig hebben om de Stripe- en PayPal-add-ons te gebruiken.
Het eerste wat u hoeft te doen is de WPForms-plug-in installeren en activeren. Raadpleeg onze stapsgewijze handleiding over het installeren van een WordPress-plug-in voor meer informatie.
Bij activering moet je bezoeken WPForms "Instellingen pagina om uw licentiesleutel in te voeren. U kunt deze licentiesleutel verkrijgen via uw account op de WPForms-website.

Na verificatie moet je naar WPForms "Addons pagina.
Scrol omlaag naar 'Stripe Addon' en klik op de knop Add Addon ernaast.

WPForms zal de toevoeging Stripe-formulieren automatisch installeren. U moet op de knop Activeren klikken om deze add-on te gaan gebruiken.
Vervolgens moet je bezoeken WPForms »Instellingen pagina en klik op het tabblad betalingen.
Als u daar eenmaal bent, moet u Stripe verbinden met uw WordPress-site door de API-sleutels in te voeren. U kunt deze sleutels verkrijgen via uw Stripe-accountinstellingen.

Vergeet na het invoeren van de API-sleutels niet op de knop Opslaan te klikken om uw instellingen op te slaan.
U bent nu klaar om betalingen te accepteren met Stripe in WordPress.
Vervolgens moet u een formulier maken om betalingen op uw WordPress-site te accepteren.
Ga naar WPForms »Nieuw toevoegen pagina. Hiermee wordt de WPForms-formulieropbouwinterface gestart.

WPForms wordt geleverd met gebruiksklare formuliersjablonen. U kunt een bestel- / factuurformulier, een giftformulier of een leeg formulier selecteren.

U kunt nieuwe formuliervelden toevoegen door erop te klikken in de linkerkolom. U kunt ook een formulierveld bewerken door er eenvoudig op te klikken.
Als u tevreden bent met het formulier, klikt u op de Betalingen »Stripe tab.

Schakel nu het selectievakje in naast 'Strict-betalingen inschakelen' en voer een beschrijving in voor de betaling. U kunt ook selecteren om een betalingskwitantie te verzenden.
Vergeet niet op de knop opslaan te klikken om uw instellingen op te slaan.
U bent nu klaar om dit formulier toe te voegen aan elke gewenste WordPress-post of -pagina.
Maak gewoon een nieuwe post of pagina of bewerk een bestaande post en klik vervolgens op de knop Formulier toevoegen.

Er verschijnt een pop-up waarin u het formulier dat u zojuist hebt gemaakt, moet selecteren en op de knop Formulier toevoegen kunt klikken.

WPForms zal nu de formulierkortcode toevoegen aan uw WordPress berichteditor.
U kunt nu uw pagina opslaan of publiceren en op de voorbeeldknop klikken om uw formulier in actie te zien.

Aankoopknop met WP Simple Pay Pro
Met deze methode kunt u een betaalknop toevoegen aan uw WordPress-site. In tegenstelling tot WPForms, kunt u met deze methode geen aangepaste betalingsformulieren maken met uw eigen velden.
Het eerste wat u hoeft te doen is de WP Simple Pay Pro-plug-in installeren en activeren. Raadpleeg onze stapsgewijze handleiding over het installeren van een WordPress-plug-in voor meer informatie.
Bij activering moet je bezoeken Simple Pay Pro »Instellingen pagina om plugin-instellingen te configureren.

Eerst moet u uw licentiesleutel toevoegen. U kunt deze informatie vinden in uw account op de WP Simple Pro-website.
Schakel vervolgens over naar het tabblad 'Stripe Keys'. De eerste optie die u zult opmerken is 'Testmodus'. Standaard is het uitgeschakeld. Hiermee kunt u Stripe toevoegen in de testmodus. Zodra u klaar bent om live te gaan, moet u deze inschakelen.

Vervolgens moet u uw Stripe API Keys opgeven. U kunt deze informatie opvragen bij uw Stripe-account.
Nadat u uw API-sleutels heeft ingevoerd, vergeet u niet op de knop Wijzigingen opslaan te klikken om uw instellingen op te slaan.
Vervolgens moet je klikken op het tabblad 'Algemeen' op de instellingenpagina van de plug-in.

Hier kunt u de sitenaam, valuta, logo, het label van de betaalknop, enz. Instellen.
U kunt ook omleidings-URL's toevoegen wanneer een betaling is gelukt of mislukt. Dit kunnen alle WordPress-pagina's op uw site zijn.
Vergeet niet op de knop Wijzigingen opslaan te klikken om uw instellingen op te slaan.
Nu bent u klaar om een betaalformulier voor Stripe aan uw website toe te voegen. Ga naar Simple Pay Pro »Voeg nieuw toe pagina om een nieuw betalingsformulier te maken.

Eerst moet u een betalingshoeveelheidstype en het bedrag selecteren.
Vervolgens moet u overschakelen naar formulierweergave op de pagina. Hier kunt u velden toevoegen aan het betalingsformulier dat op uw website wordt weergegeven. Selecteer eenvoudig een veld en klik vervolgens op de knop 'Toevoegen'.

Daarna kunt u overschakelen naar de pagina 'Overlayweergave uitchecken'. U kunt uw bedrijfslogo uploaden, een beschrijving van het item toevoegen en de tekst van de betalingstoets.

Vergeet niet op de knop 'Maken' te klikken om uw formulierinstellingen op te slaan.
U kunt nu naar de post of pagina gaan waar u het betalingsformulier wilt weergeven. Klik in het bewerkingsscherm op de knop 'Betalingsformulier invoegen'.

Hiermee wordt een pop-up geopend waarin u het betalingsformulier kunt selecteren dat u eerder hebt gemaakt. Klik op 'Betaalformulier invoegen' om de shortcode in het formulier toe te voegen.
U kunt nu uw post / pagina opslaan en een voorbeeld van uw website bekijken om deze in actie te zien. U ziet uw betalingsformulier met een knop. Als u op de knop klikt, wordt de pop-uppagina Stripe uitcheck geopend.

Stripe Payment Gateway toevoegen in WooCommerce
Als u een online winkel draait met WordPress met WooCommerce, dan kunt u hier betalingen met Stripe accepteren.
Het eerste wat u hoeft te doen is de WooCommerce Stripe Payment Gateway-plug-in installeren en activeren. Raadpleeg onze stapsgewijze handleiding over het installeren van een WordPress-plug-in voor meer informatie.
Bij activering moet je bezoeken WooCommerce »Instellingen pagina en klik vervolgens op het tabblad afrekenen.
U ziet de nieuwe Stripe-betalingsoptie op de pagina. Als u erop klikt, kunt u Stripe-betalingsgateway instellen voor uw WooCommerce-winkel.

Eerst moet u op de optie 'Stripe inschakelen' klikken.
Hierna kunt u de testmodusknop controleren, waarmee u Stripe payment gateway kunt testen. Zorg ervoor dat u dit selectievakje uitschakelt wanneer u klaar bent om betalingen te accepteren.
Vervolgens moet u uw Stripe API-sleutels invoeren. U kunt deze sleutels verkrijgen via uw Stripe-accountinstellingen.
Vergeet niet om op de knop Wijzigingen opslaan te klikken om uw instellingen op te slaan.
Dat is alles, uw gebruikers zien Stripe nu als een betalingsoptie op de betaalpagina.

Stripe-betalingen met eenvoudige digitale downloads
Easy Digital Downloads is een van de beste WordPress eCommerce plug-ins op de markt. Hiermee kunt u eenvoudig digitale downloads van uw WordPress-site verkopen.
Het eerste dat u hoeft te doen, is de Stripe Payment Gateway-add-on voor eenvoudige digitale downloads installeren en activeren. Raadpleeg onze stapsgewijze handleiding over het installeren van een WordPress-plug-in voor meer informatie.
De Stripe-extensie is een betaalde add-on voor Easy Digital Downloads. Het kost $ 89 voor een enkele sitelicentie.
Bij activering moet je bezoeken Downloads »Instellingen pagina en klik vervolgens op het tabblad 'Betalingsgateways'.
Vink het vakje naast Stripe aan om Stripe in te schakelen als een betalingsgateway op uw website.

Klik op de knop Wijzigingen opslaan om uw instellingen op te slaan.
Vervolgens moet je naar het gedeelte Stripe-instellingen scrollen en je Stripe API-sleutels invoeren. U kunt deze sleutels verkrijgen via uw Stripe-accountinstellingen.

Nadat u uw Stripe API-sleutels hebt toegevoegd, kunt u aanvullende instellingen configureren. U kunt gebruikers vragen om een factuuradres, weergave in een modaal weergeven, een logo voor het modale uploaden, enz.
Vergeet niet op de knop Wijzigingen opslaan te klikken om uw wijzigingen op te slaan.
Dat is alles, uw gebruikers zien nu de optie om te betalen met behulp van Stripe bij het afrekenen.

We hopen dat dit artikel u heeft geholpen om te leren hoe u betalingen met Stripe in WordPress kunt accepteren. Wellicht wilt u ook dat onze lijst met 24 WordPress-plug-ins voor zakelijke websites bevat.
Als je dit artikel leuk vond, meld je dan aan voor onze YouTube-video-tutorials over WordPress. U kunt ons ook vinden op Twitter en Facebook.


