Hoe u een woordenlijst of woordenboeksectie in uw WordPress-site kunt toevoegen
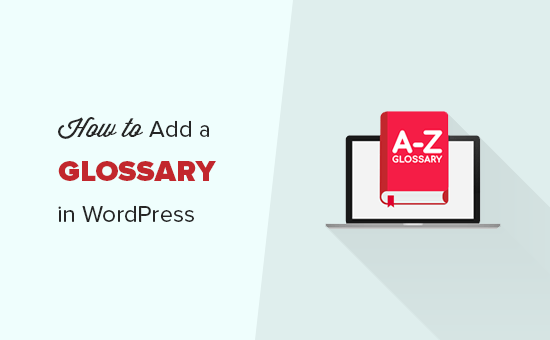
Wilt u een woordenlijst of woordenboek toevoegen aan uw WordPress-site? Een verklarende woordenlijst bevat alle termen en afkortingen die betrekking hebben op uw bedrijf, zodat u bedrijfsthema's gemakkelijk aan uw klanten kunt uitleggen. Dit helpt je om vertrouwen te winnen en jezelf te positioneren als marktleider. In dit artikel laten we u zien hoe u een woordenlijst of woordenboeksectie kunt toevoegen aan uw WordPress-site.
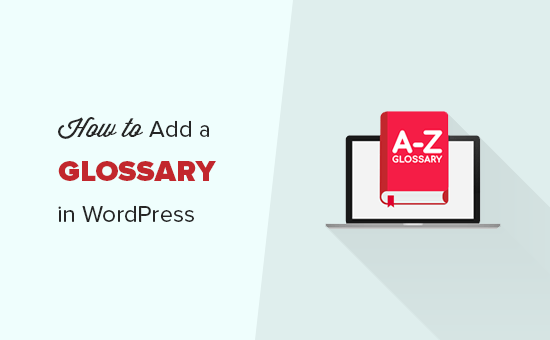
Wat is een woordenlijst of woordenboek?
Een woordenlijst of woordenboek heeft definities van termen die in alfabetische volgorde worden vermeld voor een specifiek onderwerp. Het toont trefwoord en uitleg zoals een algemeen woordenboek dat gebruikers helpt de betekenis van een specifieke term, woordgroep of afkorting te vinden.
U kunt verwijzen naar WPBeginner's WordPress Glossary om een idee te krijgen van hoe een typische woordenlijst of woordenboek eruit ziet.

Laten we daarom eens kijken hoe je gemakkelijk een woordenlijst of woordenboek kunt toevoegen op je WordPress-site.
Video-instructies
Abonneer je op WPBeginnerAls je de video-zelfstudie niet wilt bekijken, kun je hieronder de onderstaande tekstversie blijven lezen:
Een woordenlijst of woordenboek toevoegen op uw WordPress-site
Het eerste dat u hoeft te doen, is de plug-in voor CM Tooltip-woordenlijst installeren en activeren. Raadpleeg onze stapsgewijze handleiding over het installeren van een WordPress-plug-in voor meer informatie.
Na activering wordt u automatisch doorgestuurd naar de instellingenpagina van de plug-in.
Op het tabblad 'Algemene instellingen' kunt u een pagina selecteren om woordenlijsttermen weer te geven, de URL van de woordenlijstpagina in te stellen en de markeringsopties voor woordenlijsttermen beheren. U kunt ook de hoofdlettergevoelige optie voor uw woordenlijst inschakelen.

Als uw site geen woordenlijstpagina heeft, kunt u de 'Genereer pagina voor woordenlijstindex'-optie inschakelen om een nieuwe pagina voor uw woordenlijst te maken. Standaard is de URL van de verklarende woordenlijst 'yoursite.com/glossary'.
Als u de permalink-instellingen voor woordenlijsten op deze pagina wijzigt, kunt u uw nieuwe slug (trefwoord) gebruiken om de verklarende woordenlijstpagina te bekijken.
Als u klaar bent, klikt u op de knop 'Wijzigingen opslaan' om deze instellingen op te slaan.
Vervolgens moet u het tabblad 'Woordenlijstindex' bezoeken om uw weergave-instellingen voor de woordenlijst te configureren.
Elke optie heeft een vraagtekenpictogram ernaast. U kunt dit pictogram gebruiken om te zien wat elke specifieke optie doet.

Hierna moet u overschakelen naar het tabblad 'Woordenlijstterm' om de koppelingsinstellingen voor uw woordenlijst te beheren. U hebt de mogelijkheid om 'Termenpagina woordenlijst in een nieuw venster / tabblad openen'. Hoewel we niet denken dat dit een goede gebruikerservaring oplevert, kunt u de instellingen kiezen die het beste bij u passen.

Een nieuwe woordenlijstterm toevoegen
Nu u de instellingen voor de woordenlijst hebt geconfigureerd, bent u klaar om glossariumtermen en hun definitie toe te voegen.
Ga gewoon naar CM Tooltip Woordenlijst »Nieuw toevoegen pagina in uw WordPress-beheergebied om een nieuwe woordenlijstterm toe te voegen.
Eerst moet u een titel voor uw woordenlijstterm opgeven en vervolgens de beschrijving in de teksteditor schrijven. Als u klaar bent met het schrijven van de details, klikt u op de knop 'Publiceren'.

U kunt zoveel woordenlijsttermen toevoegen als u wilt en ze worden automatisch in alfabetische volgorde op uw woordenlijstpagina gerangschikt. U kunt ook de titel van de woordenlijst met cijfers beginnen en deze vóór de alfabetische termen op de verklarende woordenlijstpagina weergeven.
Nadat u enkele termen hebt toegevoegd, kunt u uw WordPress-site bezoeken om de woordenlijstpagina in actie te zien.
Notitie: De URL van de glossary / dictionary-pagina is dezelfde als die u in de bovenstaande algemene instellingen hebt gemaakt.

Als u honderden woordenlijsttermen hebt, kunnen uw gebruikers op elk willekeurig alfabet of een numerieke waarde klikken om de specifieke termen op de woordenboekpagina gemakkelijk te bekijken..
Dat is alles. We hopen dat dit artikel u heeft geholpen bij het leren toevoegen van een woordenlijst of woordenboek op uw WordPress-site. Wellicht wilt u ook onze ultieme stapsgewijze handleiding over hoe u een WordPress-blog voor beginners kunt starten.
Als je dit artikel leuk vond, meld je dan aan voor onze YouTube-video-tutorials over WordPress. U kunt ons ook vinden op Twitter en Facebook.


