Hoe u een megamenu op uw WordPress-site kunt toevoegen (stap voor stap)
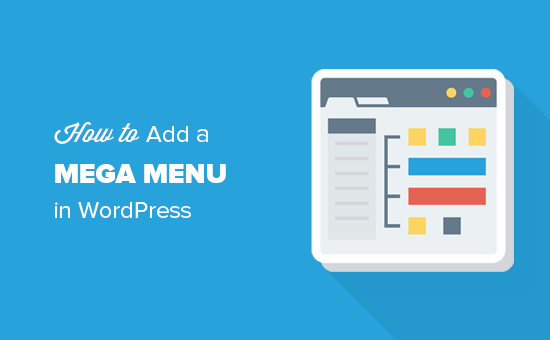
Onlangs vroeg een van onze lezers of het mogelijk is om een mega-menu toe te voegen aan je WordPress-site? Met Mega-menu's kunt u vervolgkeuzemenu's met meerdere kolommen aan uw navigatie toevoegen met rich media zoals afbeeldingen en video's. In dit artikel laten we u zien hoe u eenvoudig een mega-menu kunt toevoegen aan uw WordPress-site.
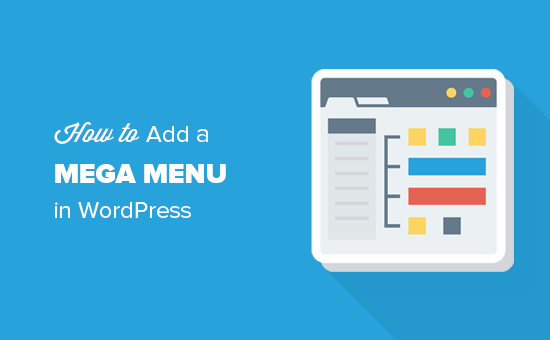
Waarom en wie moet Mega Menu toevoegen in WordPress?
Mega-menu's zijn vooral handig voor websites met veel inhoud. Hierdoor kunnen website-eigenaren meer items in hun hoofdmenu weergeven.
Populaire websites zoals Reuters, Buzzfeed en Starbucks gebruiken mega-menu's om zeer boeiende en interactieve navigatiemenu's weer te geven.

In standaard WordPress-navigatiemenu's kunt u vervolgkeuzemenu's toevoegen en zelfs pictogrammen voor afbeeldingen naast elk item toevoegen, soms heeft u gewoon een mega-menu nodig.
Laten we eens kijken hoe u eenvoudig een mega-menu kunt toevoegen aan uw WordPress-website.
Video-instructies
Abonneer je op WPBeginnerAls je de video niet leuk vindt of meer instructies nodig hebt, ga dan door met lezen.
Een megamenu toevoegen in WordPress
Het eerste wat u hoeft te doen is de Max Mega Menu-plug-in installeren en activeren. Het is de beste gratis WordPress plug-in voor het mega-menu die beschikbaar is op de markt. Raadpleeg onze stapsgewijze handleiding over het installeren van een WordPress-plug-in voor meer informatie.
Na activering zal de plug-in een nieuw menu-item, Mega Menu, toevoegen aan je WordPress admin-menu. Als u hierop klikt, gaat u naar de instellingenpagina van de plug-in.

De standaardinstellingen werken voor de meeste websites. U moet echter de menukleuren wijzigen, zodat ze overeenkomen met de kleuren die worden gebruikt in de container van het WordPress-thema.
Als u wilt weten welke kleuren in uw thema worden gebruikt, kunt u het hulpprogramma Inspecteren in uw browser gebruiken.

Zodra u de hex-code voor kleuren heeft, kunt u deze in een tekstbestand plakken om later te gebruiken.
Ga vervolgens naar de pagina met instellingen voor mega-menu's, klik op het tabblad 'Menuthema's' en klik vervolgens op 'Menubalk'.

Hier kunt u de achtergrondkleur van het mega-menu vervangen door de navigatie-menubalk van uw thema.
Vergeet niet op de knop Wijzigingen opslaan te klikken om uw instellingen op te slaan.
Nu we de mega-menu-instellingen hebben geconfigureerd, gaan we door en maken we ons mega-menu.
Eerst moet je de Uiterlijk »Menu's pagina en voeg vervolgens items op het hoogste niveau toe aan uw navigatie. Raadpleeg onze beginnershandleiding voor het maken van navigatiemenu's in WordPress voor gedetailleerde instructies.
Vervolgens moet je op het menu Menu's het megamenu inschakelen door het vakje aan te vinken onder 'Max Mega Menu-instellingen'.

Daarna moet je met je muis naar een menu-item gaan en je ziet een knop "Megamenu" verschijnen op het menutabblad.
Als u op de knop klikt, wordt er een pop-up weergegeven. Hier kunt u elke WordPress-widget aan uw mega-menu toevoegen en het aantal kolommen selecteren dat u wilt weergeven.

U kunt ook op het moersleutelpictogram op een widget klikken om de widgetinstellingen te bewerken. Vergeet niet op de knop Opslaan te klikken om uw widgetinstellingen op te slaan.
Als u klaar bent, kunt u de pop-up sluiten en uw website bezoeken om het mega-menu in actie te zien.

We hopen dat dit artikel je heeft geholpen om te leren hoe je een mega-menu kunt toevoegen in WordPress. Misschien wilt u ook onze handleiding bekijken over het versnellen van WordPress en het verbeteren van de prestaties voor beginners.
Als je dit artikel leuk vond, meld je dan aan voor onze YouTube-video-tutorials over WordPress. U kunt ons ook vinden op Twitter en Facebook.


