Hoe u een statistiekenoverzicht op uw WordPress-site kunt toevoegen
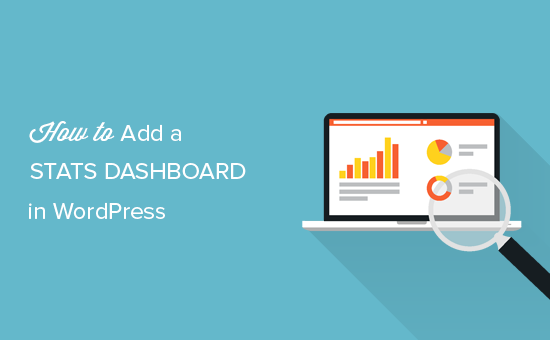
Wilt u een statistiekendashboard toevoegen aan uw WordPress-site? Met behulp van Analytics kunt u ontdekken hoe mensen uw website vinden en gebruiken, zodat u ze kunt laten terugkeren. In dit artikel laten we u zien hoe u eenvoudig een dashboard met statistieken op uw WordPress-site kunt toevoegen.
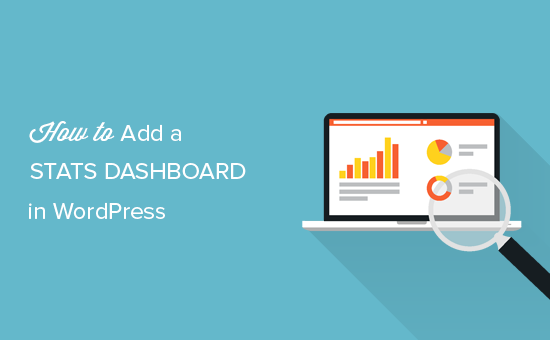
Waarom u een statistiekenbord nodig hebt in WordPress
Normaal gesproken kunt u Google Analytics installeren en uw rapporten bekijken door u aan te melden bij uw Google Analytics-account. Dit klinkt geweldig, maar de meeste mensen vergeten regelmatig hun blogstatistieken te controleren.
De twee grootste redenen daarvoor zijn:
- Je moet inloggen op een aparte website (Google Analytics) om de statistieken te bekijken.
- Je moet in Google Analytics graven om echt te vinden wat je zoekt.
Hoewel Google Analytics een krachtige tool is, vereist het vaak wat graafwerk om bij de goede delen van de rapporten te komen die u wilt bekijken. De meeste beginners halen het nooit zo ver.
Het toevoegen van een stats-dashboard aan uw WordPress-website lost dit probleem op. Je kunt snel de statistieken weergeven die er toe doen, zonder je WordPress-beheergebied te verlaten, en het zal veel eenvoudiger zijn.
Dat gezegd hebbende, laten we eens kijken hoe u eenvoudig een dashboard met statistieken op uw WordPress-site kunt toevoegen.
Een statistiekenbord toevoegen in WordPress
Het eerste dat u hoeft te doen, is de MonsterInsights-plug-in installeren en activeren. Raadpleeg onze stapsgewijze handleiding over het installeren van een WordPress-plug-in voor meer informatie.
Bij activering moet je bezoeken Insights »Instellingen pagina om uw licentiesleutel in te voeren. U vindt de licentiesleutel onder uw account op de MonsterInsights-website.

Vervolgens moet u uw website verbinden met uw Google Analytics-account. U kunt dit doen door de Insights »Instellingen pagina en klik op de knop 'Authenticeren met uw Google-account'.

Hiermee wordt u omgeleid naar Google-accounts waar u wordt gevraagd om in te loggen of een Google-account te selecteren als u al bent aangemeld.

U moet op 'Volgende' klikken om door te gaan.
Hierna wordt u gevraagd om MonsterInsights toegang te geven tot uw Google Analytics-account. Deze stap is noodzakelijk, dus MonsterInsights kan het rapport terugbrengen naar uw WordPress-dashboard.

Ga je gang en klik op de knop 'Toestaan' om verder te gaan.
De laatste stap is om het profiel te selecteren dat u wilt volgen. U moet hier uw website selecteren en vervolgens op de knop 'Verificatie voltooien' klikken om door te gaan.

U wordt nu teruggeleid naar uw WordPress-site.
Dat is alles wat u met succes heeft geïnstalleerd en Google Analytics heeft ingesteld op uw WordPress-site. Als u Google Analytics nog niet eerder op deze website heeft geïnstalleerd, duurt het iets voordat Google Analytics uw statistieken begint weer te geven.
Uw WordPress statistieken-dashboard bekijken
Nu u Google Analytics hebt opgezet met behulp van MonsterInsights, kunt u uw WordPress-statistieken bekijken door te bezoeken Insights »rapporten pagina.

Bovenaan het statistiekendashboard ziet u een grafiek van uw WordPress-paginaweergaven en bezoekerssessies van de afgelopen 30 dagen. Dit geeft u een snel overzicht van inkomend verkeer naar uw blog.
Hieronder ziet u een vergelijking van uw websitestatistieken met eerdere 30 dagen. Het toont aantallen sessies, teller voor pageviews, sessieduur en bouncepercentage.

Hierna ziet u grafieken met nieuwe versus terugkerende bezoekers en apparaten die worden gebruikt voor toegang tot uw website. Dit wordt gevolgd door toplanden die bezoekers van uw website bezoeken en topreferentiesites die u het meeste verkeer sturen.
MonsterInsights fungeert ook als een pageview-teller en toont uw populairste WordPress-berichten en -pagina's. Dit helpt u bij het vinden van uw best presterende inhoud, zodat u uw contentstrategie hierop kunt afstemmen.

Meer WordPress-statistieken bekijken met MonsterInsights
MonsterInsights toont ook aangepaste rapporten, afhankelijk van uw instellingen. U kunt overschakelen naar uitgevers, e-commerce, zoekconsole en dimensies.
Op het tabblad 'Uitgevers' worden rapporten weergegeven die zijn gemaakt voor inhoudrijke websites zoals blogs, nieuws of tijdschriftenwebsites. Het toont je de volgende statistieken:
- Top bestemmingspagina's
- Top exit-pagina's
- Bovenste uitgaande links
- Top affiliate links
- Beste downloadkoppelingen
- Leeftijd, geslacht en interesses (alleen zichtbaar als u ze heeft ingeschakeld in Google Analytics)
Volgen van e-commerce statistieken in WordPress met MonsterInsights
Als u een online winkel runt met WooCommerce of Easy Digital Downloads, zult u dol zijn op MonsterInsights eCommerce trackingfuncties.
Eerst moet je bezoeken Insights »Add-ons pagina om de e-commerce-add-on van MonsterInsights te installeren en te activeren.

Vervolgens moet je bezoeken Insights »Instellingen en klik op het tracking-tabblad.

Op het tabblad Tracking moet u naar beneden scrollen en de eCommerce-instellingen selecteren en vervolgens het selectievakje naast 'Uitgebreide eCommerce gebruiken' optie selecteren.
Vergeet niet op de knop Wijzigingen opslaan te klikken om uw instellingen op te slaan.
Nu kunt u uw e-commercestatistieken bekijken in WordPress door het te bezoeken Insights »rapporten pagina en klik op het tabblad e-commerce.

E-commercerapporten laten u de onderverdeling van de volgende statistieken zien:
- Conversiepercentage, transacties, omzet en gemiddelde bestelwaarde
- Topproducten
- Belangrijkste conversiebronnen
- Totaal toevoegen aan winkelwagentje en totaal verwijderen uit winkelwagentje
- Tijd om te kopen en sessie om statistieken aan te schaffen
We hopen dat dit artikel je heeft geholpen bij het eenvoudig toevoegen van een statistiekendashboard in WordPress. Misschien wilt u ook onze ultieme WordPress SEO-gids bekijken om uw zoekresultaten te verbeteren en meer verkeer voor uw website te krijgen.
Als je dit artikel leuk vond, meld je dan aan voor onze YouTube-video-tutorials over WordPress. U kunt ons ook vinden op Twitter en Facebook.


