Hoe een Trello-achtige Kanban Board in WordPress toe te voegen
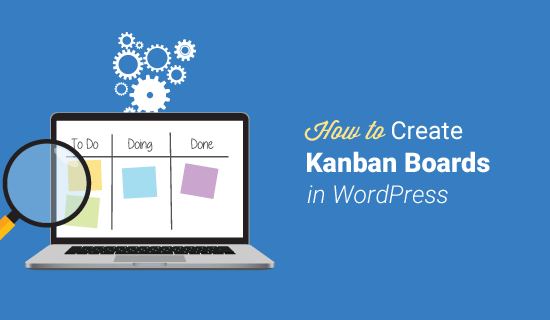
Wil je een Trello-achtig Kanban-bord toevoegen aan je WordPress-website? Het bijhouden van de projecten van uw team, het bewaken van de verkoopvoortgang en het contact houden met bestaande klanten kan een uitdaging zijn als u niet georganiseerd bent. In dit artikel zullen we vertellen hoe u uw workflows kunt stroomlijnen door een Trello-achtig Kanban-bord te maken in WordPress.
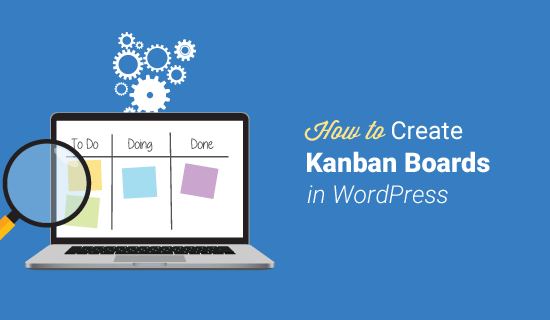
Wat is een Kanban-bord?
Een Kanban-bord is een hulpmiddel voor workflowvisualisatie waarmee u uw processen kunt optimaliseren en de voortgang van elke taak kunt volgen, ongeacht hoe complex ze zijn.
Eenvoudige Kanban-borden bestaan uit drie kolommen met het label Te doen, Bezig, en Gedaan. Elke kolom vertegenwoordigt een andere fase in het workflowproces. U kunt afzonderlijke taken toevoegen aan de betreffende kolom.
Het individuele taakitem beweegt horizontaal over het bord terwijl elke fase wordt uitgevoerd totdat de kolom Klaar wordt bereikt. Hier eindigt de workflow en wordt het project als voltooid beschouwd.
Waarom een Kanban-bord gebruiken in WordPress?
Er zijn verschillende redenen waarom u een Kanban-bord aan uw WordPress-website zou willen toevoegen. Ze bieden bijvoorbeeld een eenvoudige manier om workflows te organiseren, de productiviteit van teams te verhogen en een manier te creëren waarop mensen zich kunnen concentreren op wat er moet gebeuren en in welke volgorde.
Meer in het bijzonder zou je kunnen overwegen om een Kanban-bord te gebruiken in WordPress om de volgende redenen:
- Project management. Als u met een team werkt en elk lid is verantwoordelijk voor afzonderlijke taken, helpt het gebruik van een Kanban-bord om die taken te organiseren en iedereen productief te houden. U kunt op elk moment visueel de status van elk project bekijken, in elke fase.
- Verkoopdoelen bijhouden. Als u een bedrijf runt dat afhankelijk is van omzet, kunt u met een Kanban-bord slimmer werken, niet harder. U hoeft alleen individuele stappen te bepalen om nieuwe klanten aan te trekken, verkopen te verkopen en transacties te beveiligen. Vanaf daar kunt u uw verkoopteam zien presteren en zien waar verbeteringen nodig zijn.
- Redactionele kalender. Het publiceren van consistente inhoud op uw WordPress-website is cruciaal voor het genereren van verkeer naar uw site, het aanspreken van bezoekers en het converteren van lezers in klanten. U kunt vooruit plannen met een Kanban-bord en taken toewijzen aan uw team, zodat de inhoud gereed is voor gebruik wanneer u deze nodig hebt.
- CRM (Customer Relationship Management). Naast bestaande klantrelaties blijven, maar ook nieuwe relaties opbouwen, is het belangrijk dat elk bedrijf succesvol is. U kunt een Kanban-bord in WordPress toevoegen met taken die te maken hebben met het bereiken van oude klanten, het beantwoorden van vragen en zorgen van potentiële klanten en het genereren van meer leads die kunnen helpen extra omzet te sluiten en de omzet te verhogen.
Zoals je kunt zien, is het gebruik van een Kanban-bord voor je WordPress-website een geweldige manier om overal productiever te worden, ongeacht wat je einddoelen zijn.
Hoewel er verschillende Kanban-bordoplossingen van derden beschikbaar zijn, zoals Trello, Jira en Asana, houden sommige mensen liever alles op hun WordPress-site.
Het helpt de dingen gecentraliseerd te houden en bespaart geld op diensten van derden.
Als we dat gezegd hebben, laten we eens kijken hoe we een Trello-achtig Kanban-bord in WordPress kunnen maken.
Een Kanban-bord toevoegen in WordPress

Het eerste dat u hoeft te doen, is de Kanban Boards voor WordPress-plug-in installeren en activeren. Zie onze handleiding over het installeren van een WordPress-plug-in voor meer informatie over hoe u dit kunt doen.
Na activering wordt u gevraagd een optie te kiezen welk type Kanban-bord u van plan bent in te stellen.

U kunt kiezen uit Projectbeheer, redactiekalender, Tracking van opdrachtaanvragers, Verkooppijplijn, Basis en Aangepast. Elke optie heeft een eigen reeks statussen, die naar wens kunnen worden aangepast.
Kies als u beslist welke u wilt gebruiken Stel het in!. Voor dit voorbeeld gaan we de basiskanban-bordoptie gebruiken die de status heeft van Te doen, Aan het doen, en Gedaan.
Configureer uw algemene instellingen
Nadat je hebt gekozen welk vooraf ontworpen Kanban-bord je wilt gebruiken, moet je naar de instellingen tab om uw plugin-instellingen te configureren.

Onder de Algemeen tabblad, kunt u bepalen in welke tijdsstappen de gebruikers hun voortgang moeten bijhouden. We hebben bijvoorbeeld gekozen om uren te volgen.

In dit gedeelte zul je ook dingen bepalen zoals:
- Of de tijdregistratie verborgen moet blijven
- Als u taak-ID's wilt weergeven
- Als u wilt dat alle kolommen worden weergegeven
- Of het standaard aanmeldscherm wel of niet wordt gebruikt

Configureer uw gebruikersinstellingen
Onder de gebruikers tabblad, definieert u eerst wie het Kanban-bord mag wijzigen. Bovendien moet u bepalen aan wie u nieuwe taken wilt toewijzen.
U kunt bijvoorbeeld taken toewijzen aan de gebruiker die de taak maakt, de eerste gebruiker die de taak verplaatst of één gebruiker. U hebt ook de mogelijkheid om aan niemand nieuwe taken toe te wijzen.

Eenmaal geconfigureerd, ga je gang en klik je op Sla uw instellingen op.
Als u een beetje naar beneden scrollt, ziet u de sectie voor het maken van nieuwe gebruikers. U kunt een gebruiker maken door informatie toe te voegen zoals hun gebruikersnaam, e-mailadres en voor- en achternaam.

Nadat u de informatie hebt ingevoerd, klikt u op de Voeg een gebruiker toe knop en ze zullen onmiddellijk worden toegevoegd aan je Kanban-bord.
Configureer uw statusinstellingen
Vervolgens, onder de statussen tab, pas je je Kanban-bord aan op het gebied van kolomtitel, kleur, WIP en of het automatisch archiveert.

WIP of Work in Progress, is het toegewezen aantal taken in elke kolom op uw Kanban-bord. Door vooraf in te stellen hoeveel OHW's u per kolom wilt toestaan, voorkomt u bottlenecking van werk in één kolom en houdt u de workflow soepeler.
Bijvoorbeeld, als u alleen 3 nieuwe wilt Te doen taken toegewezen op een bepaald moment, dan zou u de WIP van die kolom instellen op 3. Totdat een van die taken is verplaatst naar de volgende kolom op het Kanban-bord, mag niemand nog een toevoegen Te doen taak naar die kolom.

Als u klaar bent, klikt u op Sla uw instellingen op.
Configureer uw schattingsinstellingen
Ten slotte, onder de schattingen tabblad, bepaalt u de instelpunten die gebruikers mogen kiezen wanneer zij beslissen hoe lang een bepaalde taak zal duren.
De standaardinstellingen voor schattingen omvatten bijvoorbeeld 2 uur, 4 uur, 1 dag, 2 dagen en 4 dagen.

U kunt deze schattingen echter wijzigen in wat u maar wilt. U kunt ook nog een schatting toevoegen door te selecteren Voeg nog een schatting toe.
Houd er rekening mee dat alle schattingen die u definieert, worden weergegeven in uw Kanban-bord in de volgorde waarin ze zijn ingesteld.
Nadat u de nodige wijzigingen hebt aangebracht, klikt u op Sla uw instellingen op.
Voeg taken toe aan uw Kanban-bord
Nadat alle instellingen van uw plug-in zijn geconfigureerd, klikt u op de Ga naar je bord knop.

Omdat je Kanban-bord gloednieuw is, ziet het er in het begin erg leeg uit. Dat komt omdat u het workflowproces moet starten door taken in de. Te definiëren Te doen kolom.

U kunt ook inschatten hoelang elke taak de toegewezen gebruiker zal duren.

Vanaf dat punt kunnen teamleden die taken hebben toegewezen deze naar de juiste kolom met het label verplaatsen Aan het doen, Houd de tijd bij die nodig is om de taken te voltooien en verplaats ze tenslotte naar de Gedaan kolom, signaleert de taak als voltooid.
We hopen dat dit artikel je heeft geholpen bij het eenvoudig toevoegen van een Trello-achtig Kanban-bord aan je WordPress-website. U wilt misschien ook dat onze lijst met WordPress-plug-ins voor elke website moet zijn.
Als je dit artikel leuk vond, meld je dan aan voor onze YouTube-video-tutorials over WordPress. U kunt ons ook vinden op Twitter en Facebook .


