Vergrootzoom toevoegen voor afbeeldingen in WordPress
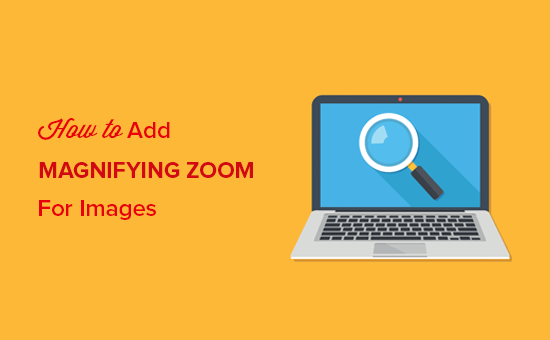
Wilt u een Amazon-achtige vergrotingzoom voor afbeeldingen in WordPress toevoegen? Door in te zoomen op afbeeldingen kunnen gebruikers details zien die ze niet zouden zien in een afbeelding van normaal formaat. In dit artikel laten we u zien hoe u eenvoudig vergrotingszoom voor afbeeldingen in WordPress kunt toevoegen.
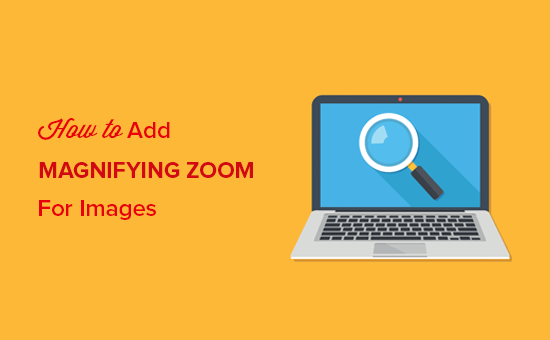
Vergrootzoom toevoegen voor WordPress-afbeeldingen
Het eerste wat u hoeft te doen is de WP Image Zoom-plug-in installeren en activeren. Raadpleeg onze stapsgewijze handleiding over het installeren van een WordPress-plug-in voor meer informatie.
Bij activering moet je bezoeken WP Image Zoom pagina in uw WordPress-beheerder. Hier kunt u de zoominstellingen voor uw afbeeldingen beheren.

In de Algemene instellingen tabblad kunt u functies inschakelen zoals inzoomen op WooCommerce-productafbeeldingen, miniaturen, mobiele apparaten, bijlagepagina's, categoriepagina's en meer. Hiermee kunt u ook de lightbox verwijderen, zodat uw gebruikers soepel kunnen inzoomen op afbeeldingen.

Als u lightbox voor afbeeldingen niet verwijdert, kunt u naar beneden scrollen voor verdere instellingen zoals het zoomen in een lightbox.
Notitie: U kunt ondersteunde lichtbakken zien om ervoor te zorgen dat de zoomlens binnen een lightbox goed werkt.

Als u klaar bent met het aanpassen van de instellingen op deze pagina, vergeet dan niet op de Wijzigingen opslaan knop.
Vervolgens moet je de Zoominstellingen tab. Het heeft 4 eenvoudige stappen om een vergrotende zoomlens voor uw afbeeldingen toe te voegen.
Eerst moet je de vorm van de lens selecteren om in te zoomen op afbeeldingen. U kunt kiezen uit de lensvorm van de cirkel, vierkant en zoomvenster.

Nadat je je lens hebt gekozen, ga je naar de volgende stap en bekijk je een voorbeeld van een afbeelding met de geselecteerde lens om te zien hoe het werkt. De plug-in heeft een voorbeeldafbeelding die u kunt gebruiken om uw wijzigingen te testen.

Je kunt terugkomen en een voorbeeld van deze afbeelding bekijken nadat je de onderstaande configuratie hebt gewijzigd.
In de volgende stap kunt u het cursortype selecteren, het animatie-versnellingseffect instellen, het zoomen op de muisaanwijzer inschakelen of klikken met de muis en een zoomniveau definiëren. Sommige van deze functies zijn alleen beschikbaar voor de pro-versie van de plug-in.

Nu kun je naar de Lens configuratietabblad voor instellingen zoals lensgrootte, lenskleur, lensrandopties en meer. Deze instellingen werken alleen als u in stap 1 de cirkel- of vierkante lens hebt geselecteerd.

Vervolgens kunt u de Zoom venster configuratietab. Dit tabblad is alleen ingeschakeld als u de. Hebt geselecteerd Zoom Window Lens in stap 1.
Hier kunt u de breedte en hoogte van het zoomvenster, de positionering, de afstand tot de hoofdafbeelding, randen en meer wijzigen.

Ten slotte kunt u aangepaste tekst aan de afbeelding toevoegen en de tekstgrootte, kleur en uitlijning kiezen.

Vergeet niet om op te klikken Wijzigingen opslaan om uw instellingen op te slaan. U kunt altijd naar de voorbeeldafbeelding kijken om te zien hoe het vergrootglas op uw blogafbeeldingen werkt met deze instellingen.

De bovenstaande instellingen maken het vergroten van de zoom in uw WooCommerce productafbeeldingen mogelijk. Om in te zoomen op uw afbeeldingen op WordPress-berichten en -pagina's, moet u de onderstaande stappen volgen.
Vergrotende zoomfunctie inschakelen voor afbeeldingen op berichten en pagina's
Standaard is de vergrotende zoom niet ingeschakeld voor afbeeldingen op uw berichten en pagina's. U moet dit handmatig doen nadat u een afbeelding aan uw inhoud hebt toegevoegd.
Zodra u de afbeelding aan uw bericht of pagina hebt toegevoegd, klikt u gewoon om deze te selecteren en klikt u vervolgens op het vergrootglas in de werkbalk. Dit pictogram past de zoominstellingen op uw afbeelding toe.

Ga daarna naar de post om de vergrotende zoomfunctie voor de geselecteerde afbeelding te bekijken. U moet deze stap herhalen telkens wanneer u het zoomeffect aan een afbeelding wilt toevoegen.

We raden aan afbeeldingen van hoge kwaliteit te gebruiken om de zoomfunctie er geweldig uit te laten zien. Afbeeldingen van hoge kwaliteit hebben doorgaans een grotere bestandsgrootte en het laden duurt langer om de snelheid en prestaties van uw website te beïnvloeden. Om dit probleem op te lossen, moet u uw afbeeldingen voor het web optimaliseren voordat u ze naar WordPress uploadt.
We hopen dat dit artikel je heeft geholpen om vergrotende zoom toe te voegen aan afbeeldingen in WordPress. U kunt ook ons artikel over het oplossen van veel voorkomende beeldproblemen in WordPress bekijken.
Als je dit artikel leuk vond, meld je dan aan voor onze YouTube-video-tutorials over WordPress. U kunt ons ook vinden op Twitter en Facebook.


