Hoe voeg ik een Contactformulier toe in WordPress
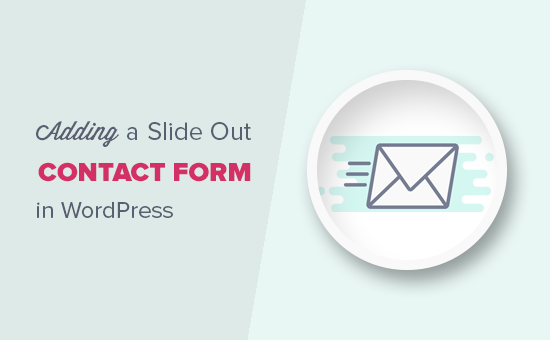
Wilt u een uitleencontactformulier toevoegen in WordPress? Als uw bedrijf afhankelijk is van het verkrijgen van nieuwe leads via het contactformulier van uw website, dan is een van de beste manieren om uw lead source te laten groeien uw contactformulier duidelijker te maken. In dit artikel laten we u zien hoe u een uitschrijvingscontactformulier in WordPress kunt toevoegen zonder uw gebruikers te irriteren.
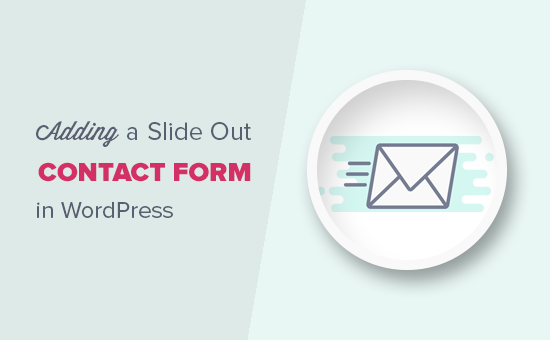
Waarom een contactformulier voor uitslippen toevoegen in WordPress?
Veel eigenaren van kleine bedrijven starten hun website in de hoop dat dit hen zal helpen hun bedrijf te laten groeien.
Daarom voeg je een contactformulierpagina toe, zodat gebruikers contact met je kunnen opnemen.
Het probleem is echter dat de meeste gebruikers die vragen hebben uw website zullen verlaten zonder contact met u op te nemen.
Dat is waarom je zou kunnen opmerken dat veel populaire websites contactformulier pop-upvensters toevoegen, contactformulieren invoegen, of call to action-knoppen die contactformulieren openen.
Deze geanimeerde en interactieve opties leiden de aandacht van de gebruiker af op het contactformulier en stellen hen in staat om het formulier snel in te vullen zonder een andere pagina te bezoeken. Deze vormen vergroten uw conversies aanzienlijk, daarom ziet u ze overal.
Laten we eens kijken hoe we een uitschrijvingscontactformulier in WordPress kunnen maken.
Een contactformulier voor uitslippen toevoegen in WordPress
Voor deze zelfstudie hebt u WPForms nodig. Het is de beste plug-in voor WordPress-contactformulieren op de markt.
U kunt de gratis plug-in van het contactformulier van WPForms gebruiken als u niet alle premiumfuncties nodig hebt.
Je hebt ook OptinMonster nodig. Het is de krachtigste software voor conversie-optimalisatie. Het helpt je om bezoekers van een verlaten website om te zetten in klanten. Je hebt hun pro-plan nodig, waarmee je toegang hebt tot de canvasfunctie die we in deze zelfstudie zullen gebruiken.
Stap 1. Een contactformulier maken in WordPress
Eerst moet u de plug-in WPForms installeren en activeren. Raadpleeg onze stapsgewijze handleiding over het installeren van een WordPress-plug-in voor meer informatie.
Bij activering moet je bezoeken WPForms »Nieuw toevoegen pagina om uw contactformulier te maken. Hiermee wordt de WPForms builder-interface gestart.
Voer een naam in voor uw contactformulier en selecteer vervolgens de sjabloon 'Contactformulier selecteren'.

WPForms laadt een eenvoudig contactformulier. U ziet het formuliervoorbeeld in het rechterdeelvenster. U kunt op elk veld klikken om het te bewerken of nieuwe velden toevoegen vanuit de linkerkolom.

Als u klaar bent met het bewerken van het formulier, klikt u op de knop Opslaan om uw wijzigingen op te slaan.
Klik vervolgens op de knop 'Insluiten' bovenaan om de insluitcode van uw formulier te ontvangen.
Er verschijnt een pop-up met de shortcode van uw formulier. Ga je gang en kopieer deze shortcode, want je hebt hem in de volgende stap nodig.
Stap 2. Een uitschuifoptine maken in OptinMonster
Nu gaan we een campagne voor het uitschuiven maken waarin het contactformulier wordt weergegeven dat u in de eerste stap hebt gemaakt.
Eerst moet u de OptinMonster-plug-in installeren en activeren. Raadpleeg onze stapsgewijze handleiding over het installeren van een WordPress-plug-in voor meer informatie.
Deze plug-in fungeert als een koppeling tussen uw website en uw OptinMonster-account.
Klik bij activering op het OptinMonster-menu in uw WordPress-beheerbalk en voer uw API-sleutel in. U kunt deze informatie verkrijgen via uw account op de OptinMonster-website.

Nadat u uw licentiecode hebt ingevoerd, klikt u op de knop 'Nieuwe opt-in maken' in de rechterbovenhoek van uw scherm.

Hiermee gaat u naar de OptinMonster-website.
OptinMonster biedt verschillende soorten dynamische campagnes. Voor deze zelfstudie gebruiken we de campagne 'Dia in'. Ga door en klik om 'Inschuiven' te selecteren als uw campagnetype.

Vervolgens moet u de sjabloon selecteren. OptinMonster biedt verschillende kant-en-klare sjablonen, maar we moeten 'Canvas' selecteren voor deze zelfstudie.

Zodra u sjabloon selecteert, wordt u gevraagd een naam voor uw campagne op te geven. Zo kunt u de campagne eenvoudig terugvinden op uw OptinMonster-dashboard.
Nu zal OptinMonster de interface voor de campagnebouwer laden.

U ziet een live voorbeeld van uw campagne aan de rechterkant. Aangezien we de doeksjabloon gebruiken, is deze op dit moment helemaal leeg.
Aan de linkerkant ziet u verschillende tabbladen. In het gedeelte 'Algemene Optin-instellingen' moet u de URL van uw website invoeren onder de optie 'Optin-campagnesite'.
Vervolgens moet u overschakelen naar het tabblad 'Optin'. Hier kunt u kleuren, hoogte en breedte selecteren voor uw optin.

Ga je gang en selecteer de kleuren die je leuk vindt en pas de breedte en hoogte aan, zodat het je hele formulier mooi kan weergeven.
Hierna moet u naar beneden scrollen naar het gedeelte 'Canvas aangepaste HTML' en de shortcode van WPForms invoeren die u eerder hebt gekopieerd.

Als u de shortcode invoert, wordt uw formulier niet direct weergegeven in de inleidende campagne. Dat komt omdat de shortcode alleen op uw eigen WordPress-site werkt.
U kunt nu bovenaan op de knop 'Opslaan' klikken om uw instellingen op te slaan en vervolgens op de knop 'Publiceren' klikken.

Op het volgende scherm moet u de optinstatus wijzigen in gepubliceerd. Dit maakt de optin beschikbaar voor uw WordPress-site.

Stap 3. Verschijnt contactformulier in WordPress
Nu u zowel het contactformulier als de uitschuifcampagne hebt gemaakt, bent u klaar om het op uw website weer te geven.
Ga je gang en bezoek OptinMonster pagina in uw WordPress-beheerdersgebied. U ziet daar uw onlangs gemaakte uitschuifcampagne.

U moet klikken op de link 'Uitvoerinstellingen bewerken' om te bepalen hoe u op uw website wilt weergeven.
Controleer in het volgende scherm of u het vakje naast 'Inschakelen inschakelen bij site?' Aanvinkt. keuze. Met OptinMonster kunt u kiezen wie de opt-in kan zien. U kunt ook een specifiek gedeelte van uw website selecteren om de optin weer te geven.

Vergeet niet te klikken op de knop Instellingen opslaan om uw wijzigingen op te slaan.
U kunt nu uw website bezoeken om het uitschrijfcontactformulier in actie te zien. Zorg ervoor dat u de icognitomodus in uw browser gebruikt of dat u zich afmeldt bij WordPress, zodat u precies kunt zien wat uw gebruikers zullen zien.

Standaard verschijnt de uitschuifcampagne 5 seconden nadat de pagina volledig is geladen. Met OptinMonster kunt u dat echter ook wijzigen.
U kunt ontelbare regels maken om de campagne weer te geven wanneer aan bepaalde voorwaarden is voldaan.
U kunt bijvoorbeeld het uitschrijfformulier weergeven wanneer een gebruiker 50% van de pagina heeft gescrold, wanneer een gebruiker op het punt staat een pagina te verlaten en nog veel meer.

We hopen dat dit artikel u heeft geholpen om te leren hoe u een contactformulier kunt toevoegen in WordPress. U kunt ook onze lijst met bruikbare tips bekijken om verkeer naar uw WordPress-site te leiden.
Als je dit artikel leuk vond, meld je dan aan voor onze YouTube-video-tutorials over WordPress. U kunt ons ook vinden op Twitter en Facebook.


