Hoe twee-factorenauthenticatie in WordPress gratis toe te voegen
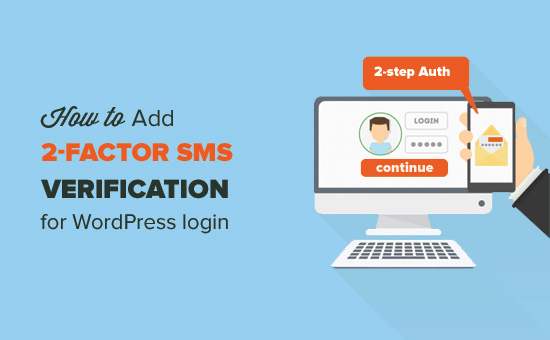
Is het u opgevallen hoe populaire sites zoals Facebook en Google u nu de mogelijkheid bieden om twee-factorenauthenticatie toe te voegen om de beveiliging te verbeteren? Welnu, u kunt twee-factor-authenticatie toevoegen aan uw WordPress-site. Dit zorgt voor maximale beveiliging van uw WordPress-site. In dit artikel laten we u zien hoe u tweefactorauthenticatie voor WordPress kunt toevoegen met zowel Google Authenticator als sms-bericht.
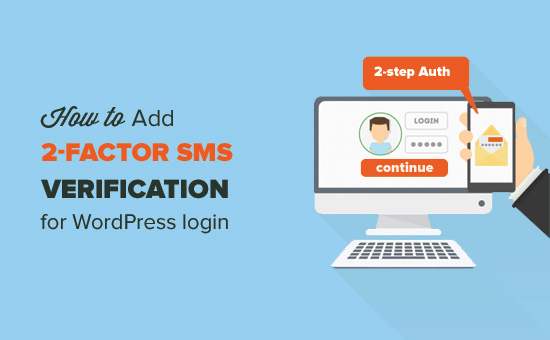
Waarom twee-factorenauthenticatie toevoegen voor WordPress-aanmelding?
Een van de meest voorkomende trucs die hackers gebruiken, noemen we brute force-aanvallen. Door het gebruik van geautomatiseerde scripts proberen hackers de gebruikersnaam en het wachtwoord te raden om in te breken in een WordPress-site.
Als ze uw wachtwoord stelen of het nauwkeurig raden, kunnen ze uw website infecteren met malware.
Een van de gemakkelijkste manieren om uw WordPress-website te beschermen tegen een gestolen wachtwoord is om twee-factorenauthenticatie toe te voegen. Op deze manier, zelfs als iemand je wachtwoord heeft gestolen, moeten ze een beveiligingscode van je telefoon invoeren om toegang te krijgen.
Er zijn twee manieren om two-factor authenticatie in te stellen in WordPress:
- SMS-verificatie - waar u de verificatiecode ontvangt via een sms-bericht.
- Google Authenticator-app - Terugvaloptie waarbij u de verificatiecode in een app ontvangt.
Laten we eens kijken hoe u gemakkelijk tweefactorverificatie kunt toevoegen aan uw WordPress inlogscherm.
1. Tweestaps-sms-verificatie toevoegen aan WordPress-aanmeldscherm
Deze methode voegt een tweestaps-sms-verificatie toe aan uw WordPress-inlogscherm. Nadat u de gebruikersnaam en het wachtwoord van WordPress hebt ingevoerd, ontvangt u een sms-bericht op uw telefoon met een code.
Eerst moet u de twee factor en twee factor SMS-plug-ins installeren. Raadpleeg onze stapsgewijze handleiding over het installeren van een WordPress-plug-in voor meer informatie.
De eerste plug-in genaamd Two Factor biedt meerdere manieren om authenticatie in twee stappen in WordPress in te stellen. De tweede plug-in, genaamd Two Factor SMS, is een add-on voor de eerste plug-in. Het voegt ondersteuning toe voor tweestaps-sms-verificatie. U hebt beide plug-ins geïnstalleerd en geactiveerd.
Bij activering moet je naar Gebruikers »Uw profiel pagina en scrol omlaag naar het gedeelte Twee factoropties.

Vink het vakje aan naast 'SMS (Twilio)' optie en klik ook op het keuzerondje om het uw primaire verificatiemethode te maken.
Hierna scrol je naar de Twilio-sectie.

U wordt gevraagd om uw Twilio-accountgegevens op te geven.
Twilio is een online service die telefoon-, voicemail- en sms-services biedt voor gebruik met uw eigen applicaties. Ze hebben ook een beperkt gratis plan dat voldoende zou zijn voor ons doel hier.
Ga naar de Twilio-website en maak je gratis account aan.

Op de aanmeldingspagina wordt u om de gebruikelijke persoonlijke gegevens gevraagd. Daarna wordt u gevraagd welke producten u eerst wilt gebruiken.

U moet SMS selecteren en vervolgens 2-factor-authenticatie selecteren voor de optie 'Wat u aan het bouwen bent'. Kies ten slotte PHP voor uw programmeertaal.
Zodra u zich heeft aangemeld voor een account, bereikt u uw Twilio-dashboard, waar u op de knop Aan de slag moet klikken.

Hiermee gaat u naar een instellingenwizard waarin u op de knop 'Uw eerste Twilio-nummer kopen' klikt.

Er verschijnt een pop-up met een in de VS gebaseerd telefoonnummer. Kopieer en bewaar dit nummer in een tekstbestand en klik vervolgens op de knop 'Dit nummer kiezen'.

U kunt nu de wizard verlaten en naar toe gaan Instellingen »Geo-machtigingen pagina.
Hier moet u de landen selecteren waar u SMS naartoe gaat sturen. Aangezien u de dienst gebruikt om een SMS voor uzelf te ontvangen, kunt u het land waarin u woont en de landen waar u naartoe reist selecteren.

Vervolgens moet u het Twilio-consoledashboard openen om uw account-SID en verificatietoken te kopiëren.

Nu heb je alle informatie die je nodig hebt.
Ga naar de gebruikersprofielpagina op uw WordPress-site en voer uw Twilio Account SID, Auth token en telefoonnummer van de afzender in.
Voeg uw eigen telefoonnummer toe als het 'Telefoonnummer van de ontvanger'.
Vergeet niet op de knop 'Profiel bijwerken' te klikken om uw instellingen op te slaan.
U kunt nu uitloggen vanaf uw WordPress-site om de plug-in in actie te zien.
Op het inlogscherm geeft u eerst uw gebruikersnaam en wachtwoord voor WordPress op. Hierna ontvangt u een sms-bericht op uw telefoon en wordt u gevraagd de code in te voeren die u hebt ontvangen.

Na het invoeren van de sms-code hebt u toegang tot uw WordPress-beheergebied.
Notitie: Deze methode werkt prima, maar wat als u op reis bent en geen sms-berichten op uw telefoonnummer kunt ontvangen?
Laten we dit probleem oplossen door ook een fallback-optie toe te voegen.
2. Toevoegen van 2-factor verificatie aan WordPress met Google Authenticator
Als een terugvaloptie zullen we 2-Factor-verificatie instellen met Google Authenticator.
Sms-verificatie is nog steeds uw primaire verificatiemethode. Als je de sms niet ontvangt, kun je nog steeds inloggen met de Google Authenticator-app op je telefoon.
Ga naar Gebruikers »Uw profiel pagina en scrol omlaag naar twee factoropties.

Klik op het selectievakje Ingeschakeld naast 'Op tijd gebaseerd eenmalig wachtwoord (Google Authenticator)' en klik vervolgens op de koppeling 'bekijk opties' om de Google Authenticator-configuratie te starten.

U ziet nu een QR-code die u moet scannen met de Google Authenticator-app.
Ga je gang en installeer de app Google Authenticator op je telefoon.
Nadat u de app hebt geïnstalleerd, opent u deze en klikt u op de knop Toevoegen.

Nu moet je de QR-code scannen die op de instellingenpagina van de plug-in wordt weergegeven met de camera van je telefoon.
De app zal uw website detecteren en toevoegen. Het toont ook een code van zes cijfers. Voer de code in op de instellingenpagina van de plug-in en je bent klaar.
Vergeet niet op de knop 'Profiel bijwerken' te klikken om uw wijzigingen op te slaan.
U kunt nu uitloggen van uw WordPress-site om deze in actie te zien.
Eerst moet je je gebruikersnaam en wachtwoord voor WordPress invoeren. Hierna wordt u gevraagd om de sms-verificatiecode in te voeren.

Als u de sms-code niet hebt ontvangen, kunt u klikken op de link 'Gebruik back-upmethode' en de code invoeren die is gegenereerd door de Google Authenticator-app op uw telefoon.
Probleemoplossen
Als u de toegang tot uw telefoon verliest, kunt u mogelijk niet inloggen. Raadpleeg onze handleiding over wat u moet doen als u bent buitengesloten in het WordPress-beheergebied om de toegang tot het beheerdersgebied te herstellen.
We hopen dat dit artikel u heeft geholpen om 2-factor SMS-verificatie toe te voegen voor inloggen met WordPress. U wilt misschien ook onze stap voor stap WordPress beveiligingsgids voor beginners bekijken.
Als je dit artikel leuk vond, meld je dan aan voor onze YouTube-video-tutorials over WordPress. U kunt ons ook vinden op Twitter en Facebook.


