Hoe automatisch watermerk toevoegen aan afbeeldingen in WordPress
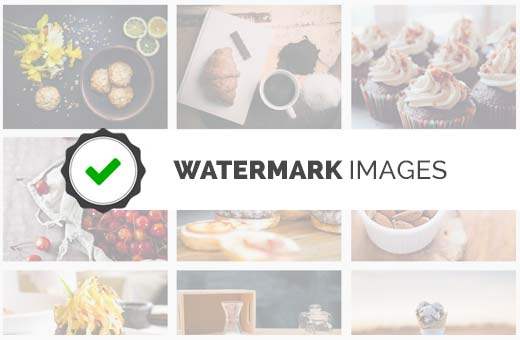
Wilt u een watermerk toevoegen aan uw afbeeldingen in WordPress? Veel fotografen en kunstenaars gebruiken een watermerk om misbruik van hun afbeeldingen te voorkomen. In dit artikel laten we u zien hoe u automatisch watermerk toevoegt aan afbeeldingen in WordPress.
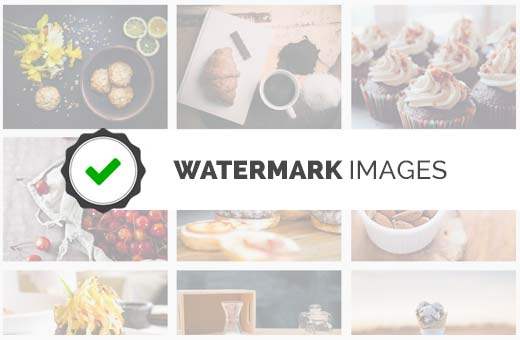
Methode 1: Watermerk toevoegen aan afbeeldingen in WordPress met Envira Gallery
Envira Gallery is de beste WordPress galerij-plug-in op de markt. Hiermee kunt u prachtige en mobielvriendelijke fotogalerijen maken op uw WordPress-site.
Envira wordt geleverd met een watermerkaddit waarmee je eenvoudig watermerk aan je WordPress-afbeeldingen kunt toevoegen.
WPBeginner-lezers kunnen de kortingsboncode van Envira Gallery gebruiken: WPB25 om 25% korting op hun aankoop te krijgen.
Het eerste wat u hoeft te doen is de Envira Gallery-plug-in installeren en activeren. Raadpleeg onze stapsgewijze handleiding over het installeren van een WordPress-plug-in voor meer informatie.
Bij activering moet je bezoeken Envira-galerij »Instellingen pagina om uw licentiesleutel in te voeren.

U kunt deze sleutel vinden op het dashboard van uw account op de Envira Gallery-website.
Na het controleren van uw licentiesleutel, kunt u naar Envira-galerij »Add-ons pagina. Blader naar beneden of zoek naar de Watermarking-addon en installeer en activeer deze vervolgens.

U bent nu klaar om uw afbeeldingen toe te voegen aan responsieve galerijen met watermerk. Ga gewoon naar Envira-galerij »Voeg nieuw toe om uw eerste afbeeldingengalerij te maken.
Blader naar beneden op de pagina en u ziet het tabblad Watermerken. Als u erop klikt, ziet u de instellingen voor watermerken.
U moet op het selectievakje naast 'Ingeschakeld' klikken om meer opties te zien.

Klik daarna op 'Watermerk kiezen' en upload een afbeelding die u als watermerk wilt gebruiken. U kunt ook de positie en marge van de watermerkafbeelding wijzigen.
Nadat u een watermerkafbeelding hebt toegevoegd, kunt u nu doorgaan met het toevoegen van afbeeldingen aan deze galerij. Blader omhoog en klik vervolgens op de knop 'Selecteer bestanden van computer' of 'Selecteer bestanden van andere bronnen'.

Raadpleeg onze handleiding over gedetailleerde instructies voor het eenvoudig maken van responsieve WordPress-afbeeldingen met Envira.
Nadat u enkele afbeeldingen aan uw galerij hebt toegevoegd, kunt u deze publiceren.
Nu kunt u deze afbeeldingengalerij toevoegen aan een WordPress-bericht of pagina. Bewerk gewoon een bericht of pagina en klik vervolgens op de knop 'Galerij toevoegen'.

Als u op de knop klikt, verschijnt er een pop-up waarin u de afbeeldingengalerij die u zojuist hebt gemaakt, moet selecteren en vervolgens op de knop Invoegen klikt.
U zult opmerken dat de shortcode van Envira Gallery in de berichteditor verschijnt. U kunt nu uw bericht / pagina opslaan of publiceren.
Ga je gang en bezoek je website om de galerij met afbeeldingen met watermerk in actie te zien.

Methode 2: Watermerk toevoegen aan afbeeldingen in WordPress Easy Watermark gebruiken
Het eerste dat u hoeft te doen, is de Easy Watermark-plug-in installeren en activeren. Raadpleeg onze stapsgewijze handleiding over het installeren van een WordPress-plug-in voor meer informatie.
Na activering moet je naar Instellingen "Eenvoudig watermerk pagina om plugin-instellingen te configureren.

De instellingenpagina is onderverdeeld in drie tabbladen. De eerste optie op het tabblad Algemene instellingen is om automatisch een watermerk toe te voegen aan alle afbeeldingsuploads. U kunt ook kiezen welke afbeeldingsbestandstypen automatisch watermerk zijn.
De volgende optie is een back-up, u moet dit aanvinken als u ook originele uploads op uw server wilt opslaan. U kunt ook selecteren in welke afbeeldingsformaten u een watermerk wilt toevoegen.
U moet ook het watermerktype selecteren. Met de plug-in kunt u tekst, afbeelding of beide toevoegen om als watermerk te gebruiken.
Bekijk de rest van de opties op de pagina en klik vervolgens op de knop Wijzigingen opslaan om uw instellingen op te slaan.
Nu kunt u klikken op het tabblad Afbeelding op de pagina met instellingen van de plug-in. Hier kunt u de afbeelding uploaden die u als watermerk wilt gebruiken.

Als u afbeelding + tekst of alleen de tekst als uw watermerktype hebt geselecteerd, moet u op het teksttabblad klikken.
Hier kunt u de tekst toevoegen die u als watermerk wilt weergeven. U kunt lettertype, lettergrootte, watermerkuitlijning, transparantie en kleur selecteren.

Vergeet niet op de knop Wijzigingen opslaan te klikken om uw instellingen op te slaan.
U kunt nu een watermerk toevoegen aan afbeeldingen die u toevoegt aan uw WordPress-site.
Watermerken toevoegen aan uw oude afbeeldingen in WordPress
Als u een watermerk wilt toevoegen aan de oude afbeeldingen, moet u naar Media "Eenvoudig watermerk klik op de startknop onder Bulk watermerk.

Belangrijk: Houd er rekening mee dat dit proces onomkeerbaar is. We raden u ten zeerste aan om een back-up te maken van uw WordPress-site, met name uw directory voor het uploaden van media.
Als u de optie hebt geselecteerd om een back-up van uw originele uploads te maken, kunt u ook de optie voor herstellen op deze pagina gebruiken, die het watermerk uit alle afbeeldingen die ze hebben zal verwijderen.
Watermerk aan afbeeldingen handmatig toevoegen
Als u niet automatisch watermerk aan alle geüploade afbeeldingen wilt toevoegen, biedt Easy Watermark u ook de handmatige optie.
Het eerste wat je hoeft te doen, is naar Instellingen "Eenvoudig watermerk en zorg ervoor dat het selectievakje naast Automatisch watermerk aan afbeeldingen toevoegen uitgeschakeld is.
Daarna kun je gaan Mediatheek. U moet overschakelen naar de lijstweergave om de optie Watermerk toevoegen naast elke afbeelding in de bibliotheek weer te geven.

We hopen dat dit artikel je heeft geholpen om toe te voegen dat je watermerk toevoegt aan afbeeldingen in WordPress. Als u problemen tegenkomt, vergeet dan niet om onze gids te raadplegen over veelvoorkomende WordPress-beeldproblemen en hoe u deze kunt oplossen.
Als je dit artikel leuk vond, meld je dan aan voor onze YouTube-video-tutorials over WordPress. U kunt ons ook vinden op Twitter en Facebook.


