Hoe beter online boeken in WordPress beheren met StartBooking
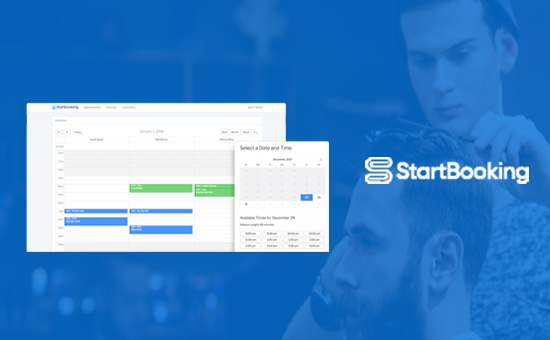
Wilt u online boeken beter beheren op uw WordPress-site? Veel WordPress-bedrijven en particulieren vertrouwen op een boekingssysteem om hun bedrijf efficiënt te runnen en klanten te beheren. In dit artikel laten we u zien hoe u online boeken in WordPress beter kunt beheren met StartBooking.
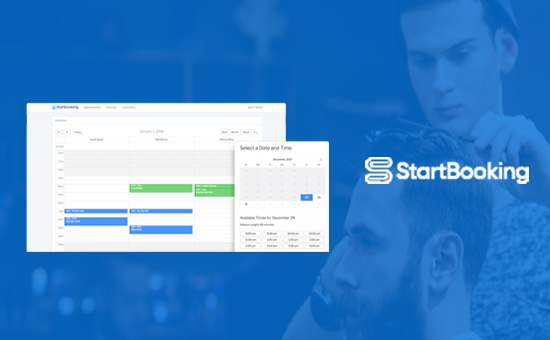
Waarom online boeken beheren in WordPress met StartBooking
Vaak hebben bedrijfswebsites een online boekingsbeheersysteem nodig waarmee klanten online afspraken kunnen boeken zonder te bellen.
Afgezien van het bieden van gemak aan klanten, stelt het u ook in staat om efficiënt uw tijd en diensten te beheren. Er zijn veel reserveringsplugins voor WordPress om uit te kiezen. Hier zijn enkele dingen waar u naar moet zoeken in een online boekingsoplossing.
- Hiermee kunt u gemakkelijk boekingsformulieren toevoegen aan uw website?
- Zijn de functies aanpasbaar genoeg om aan te sluiten bij uw bedrijf?
- Kan het worden geïntegreerd met services van derden, zoals Google Agenda?
- Heeft het een slimme planning om overlappende of onjuiste afspraken te voorkomen?
- Heeft het de mogelijkheid om personeelsplanningen toe te voegen die zeer nuttig zijn voor diensten zoals salons, spa's, enz?
Dat gezegd hebbende, laten we eens kijken hoe eenvoudig online boeken in WordPress met StartBooking kan worden beheerd.
Beheer van online boeken in WordPress met StartBooking
Eerst moet je de website StartBooking bezoeken om een account aan te maken. StartBooking is een betaalde service, maar het biedt wel een gratis abonnement voor degenen die beginnen.
Nadat u zich hebt aangemeld, wordt u naar het dashboard van uw account geleid. Vanaf hier moet je klikken op je accountnaam in de rechterbovenhoek, zodat je de instellingenpagina kunt openen.

Op de instellingenpagina moet u klikken op het gedeelte 'Uren' in de linkerkolom en beginnen met het opslaan van uw openingstijden voor elke dag.

Als u een bedrijf met meerdere medewerkers zoals een spa of salon heeft, kunt u uw personeel toevoegen door naar het gedeelte Gebruikers te gaan onder Accountinstellingen. U kunt uren, meldingen en rollen voor elke gebruiker bewerken.

Met StartBooking kunt u meerdere services toevoegen waar klanten voor kunnen reserveren. U kunt de pagina 'Services' bezoeken waar al een 'Voorbeeldservice' voor u is toegevoegd.

U kunt de voorbeeldservice bewerken of verwijderen. U kunt ook nieuwe services maken als dat nodig is.
Op de nieuwe servicepagina kunt u een titel en beschrijving opgeven voor de aangeboden service. Hierna moet u de duur, kosten, gebruiker (personeelslid toegewezen aan de taak) en prijs toevoegen.

Als u klaar bent, klikt u op de knop 'Service toevoegen' om uw wijzigingen op te slaan. Herhaal het proces om indien nodig meer services toe te voegen.
Nu u uw StartBooking-account hebt ingesteld, laten we het verbinden met WordPress met behulp van hun WordPress-boekingsplug-in.
Ga naar je WordPress-site om de StartBooking-plug-in te installeren en activeren. Raadpleeg onze stapsgewijze handleiding over het installeren van een WordPress-plug-in voor meer informatie.
Na activering voegt de plug-in een nieuw menu-item met het label 'Boeking' toe aan uw WordPress admin zijbalk. Als u hierop klikt, gaat u naar de instellingenpagina van de plug-in.

U moet klikken op de knop 'Mijn account verbinden' en u aanmelden met uw StartBooking-accountgegevens. Eenmaal verbonden, ziet u de instellingenpagina van de plug-in.
Het maakt automatisch een nieuwe pagina op uw WordPress-site met de naam 'Nu boeken' en het online boekingsformulier shortcode erin.

U kunt op de link 'Pagina bekijken' klikken om uw online reserveringssysteem in actie te zien.

Als u meerdere services hebt, zien gebruikers eerst de optie om een service te selecteren en klikt u vervolgens op de knop Doorgaan. Op het volgende scherm kunnen ze de datum en tijd selecteren.

In de volgende stap zullen klanten hun contactgegevens verstrekken en hun afspraak opslaan.

Daarna zal StartBooking een bevestigingsmail naar de klanten zien sturen en kunnen ze hun afspraakdetails op het scherm zien. U of de medewerker die voor de service is toegewezen, ontvangt ook een e-mailmelding.
Als u niet de standaardpagina 'Nu boeken' wilt gebruiken die door de plug-in is gemaakt, kunt u ook een andere pagina op uw WordPress-site selecteren om uw online boekingsformulier weer te geven. Voeg eenvoudig de volgende shortcode toe aan uw pagina.
[Startbooking]
Deze shortcode geeft het volledige boekingsformulier weer met services, datum, tijd en klantinformatie.
U kunt ook call-to-action-knoppen maken die op uw services-pagina's kunnen worden gebruikt. Gebruik gewoon de volgende shortcode met een service-ID die u kunt vinden onder de plug-in-instellingen.
[startbooking_cta services = "4K59oyjEP"] Book Hair Cut [/ startbooking_cta]

Uw aanbiedingen voor online boeken bekijken en beheren
StartBooking maakt het niet alleen gemakkelijk voor uw gebruikers om te boeken, maar het stelt u ook in staat om eenvoudig uw tijd te beheren met behulp van een eenvoudig dashboard.
Ga gewoon naar de StartBooking-website en u kunt al uw geboekte timeslots bekijken. U kunt de kalenderweergave wijzigen in dag, week of maand om meer afspraken te bekijken of op een individuele afspraak om details te bekijken.

StartBooking kan ook worden geïntegreerd in uw Google Agenda om uw afspraken te synchroniseren. Ga gewoon naar uw accountinstellingen en klik vervolgens op het tabblad 'Integraties'.

U moet op de knop Verbinden naast Google Agenda klikken. Hiermee gaat u naar uw Google-account waar u wordt gevraagd om StartBooking-toegang te geven om uw Google Agenda bij te werken.

Klik op de knop 'Toestaan' om verder te gaan.
Hierna kunt u al uw afspraken op uw telefoon bekijken met de Google Agenda-app.
We hopen dat dit artikel heeft geholpen bij het vinden van een betere manier om online boeken in WordPress te beheren. U wilt misschien ook onze lijst met essentiële WordPress-plug-ins voor zakelijke websites bekijken.
Als je dit artikel leuk vond, meld je dan aan voor onze YouTube-video-tutorials over WordPress. U kunt ons ook vinden op Twitter en Facebook.


