Hoe een WordPress-gebruiker te blokkeren zonder zijn of haar account te verwijderen
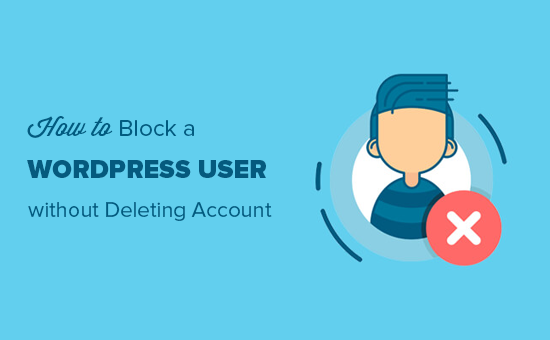
Wil je een WordPress-gebruiker blokkeren van je blog? De eenvoudigste manier om dit te bereiken is door hun gebruikersprofiel te verwijderen, maar het zal ze volledig van uw site verwijderen. In dit artikel laten we u zien hoe u een WordPress-gebruiker blokkeert zonder zijn account te verwijderen.
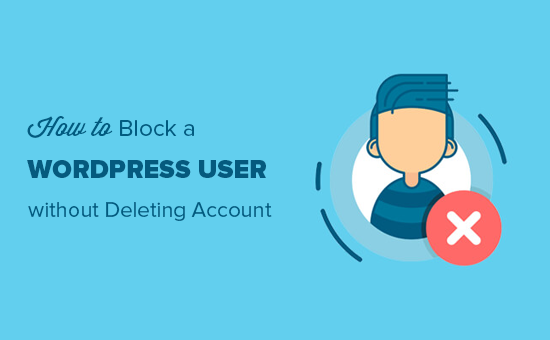
Waarom u een gebruikersaccount niet moet verwijderen?
De eenvoudigste manier om een WordPress-gebruiker te blokkeren is door eenvoudigweg hun gebruikersaccount te verwijderen. Als u echter een gebruikersaccount in WordPress wilt verwijderen, moet u al hun inhoud aan een andere gebruiker toewijzen. Hiermee wordt de auteursinformatie voor die artikelen gewijzigd.
Een manier om met dit probleem om te gaan, is door het gebruikerswachtwoord en het e-mailadres te wijzigen door hun gebruikersprofiel te bewerken. Dit blokkeert hun toegang en ze kunnen niet inloggen. Dit zal echter ook hun Gravatar-afbeelding veranderen.
Zou het niet mooi zijn als je een gebruiker zou kunnen blokkeren zonder zijn gebruikersaccount daadwerkelijk te verwijderen? Op deze manier wordt geen inhoud verplaatst en hoeft u geen gebruikersprofielinformatie te verwijderen.
De blokkeerfunctie kan erg nuttig zijn voor blogs met meerdere auteurs, forums en community-sites.
Laten we eens kijken hoe u een WordPress-gebruiker gemakkelijk kunt blokkeren zonder zijn gebruikersaccount daadwerkelijk te verwijderen.
Een WordPress-gebruiker blokkeren zonder hun account te verwijderen
Allereerst moet u de plug-in Gebruikersblokkering installeren en activeren. Raadpleeg onze stapsgewijze handleiding over het installeren van een WordPress-plug-in voor meer informatie.
Na activering zal de plug-in een nieuw menu-item met de naam 'User Blocker' toevoegen aan uw WordPress admin-menu. Als u erop klikt, gaat u naar de instellingenpagina van de plug-in die is verdeeld in drie tabbladen.

Blokkeer gebruiker op tijd
Onder Blokkeer gebruiker op tijd tab, ziet u de lijst met alle geregistreerde gebruikers. U kunt een gebruiker selecteren en het tijdbereik toevoegen wanneer u wilt dat deze gebruiker wordt geblokkeerd.

U kunt ook alle gebruikers tegelijk blokkeren voor een tijdbereik. Scroll naar beneden om de tijdoptie te blokkeren, voeg de tijd voor elke dag afzonderlijk toe en klik op de Toepassen op iedereen knop.

Na het toevoegen, moet u klikken op de Blokkeer gebruiker knop hieronder om uw wijzigingen op te slaan.
Blokkeer gebruiker op datum
Als u de gebruikers op datum wilt blokkeren, kunt u naar Blokkeer gebruiker op datum tab. U kunt gebruikers selecteren in de lijst en een datumbereik toevoegen om ze voor deze datums te blokkeren.

U kunt ook alle gebruikers tegelijk selecteren en deze voor een vergelijkbaar datumbereik blokkeren.
Gebruiker permanent blokkeren
Om een gebruiker permanent te blokkeren, moet je een bezoek brengen Blokkeer gebruiker permanent tab. Vanaf hier moet u de gebruiker selecteren en op klikken Blokkeer gebruiker knop hieronder.

Je ziet hun status in rood veranderen.
Gebruiker blokkeren per rol
Als uw website veel gebruikersaccounts heeft en u gebruikers met een specifieke gebruikersrol wilt blokkeren, klikt u op de Selecteer Gebruiker / Categorie vervolgkeuzelijst en selecteer vervolgens Rol. Dit toont nu een lijst met WordPress-gebruikersrollen. U moet een rol selecteren en op klikken Blokkeer gebruiker onderstaande knop om alle gebruikers met deze gebruikersrol te blokkeren.

Notitie: U kunt de gebruikers met beheerdersrol en machtigingen niet blokkeren.
In al deze acties kunt u een generiek bericht toevoegen voor de geblokkeerde gebruikers. U kunt ook een aangepast bericht voor elke gebruiker toevoegen. Als u het veld leeg laat, wordt het standaardbericht weergegeven voor geblokkeerde gebruikers wanneer zij zich proberen aan te melden bij hun account op uw blog.

Nadat ze zijn geblokkeerd, zien ze een foutmelding op de aanmeldingspagina van WordPress, waarin staat dat hun account tijdelijk of permanent is geblokkeerd.

Notitie: U moet de plug-in geïnstalleerd en geactiveerd houden. Als u de plug-in deactiveert of verwijdert, worden alle geblokkeerde gebruikers automatisch geblokkeerd en kunnen ze opnieuw inloggen.
Hoe een gebruikersaccount te deblokkeren?
Om een gebruiker te deblokkeren, moet je een bezoek brengen Gebruikersblocker »Geblokkeerde gebruikerslijst pagina in uw WordPress-beheerdersgebied. U ziet dezelfde 3 tabbladen als hierboven met de lijst met geblokkeerde gebruikers die overeenkomstig zijn gecategoriseerd. Er is een extra Geblokkeerde gebruikerslijst tabblad dat de lijst met geblokkeerde gebruikers uit alle 3 categorieën weergeeft.

Je kan gaan naar Geblokkeerde gebruikerslijst tab en klik op Reset onder elke gebruiker om deze te deblokkeren.

Na het resetten kan de gebruiker zich normaal aanmelden bij zijn account.
We hopen dat dit artikel u heeft geholpen om te leren hoe u een WordPress-gebruiker kunt blokkeren zonder zijn account te verwijderen. Misschien wilt u ook onze complete gids over hoe u onmiddellijk kunt schakelen tussen gebruikersaccounts in WordPress om nieuwe functies op uw blog te testen.
Als je dit artikel leuk vond, meld je dan aan voor onze YouTube-video-tutorials over WordPress. U kunt ons ook vinden op Twitter en Facebook.


