Bulk bewerken van aanbevolen afbeeldingen in WordPress
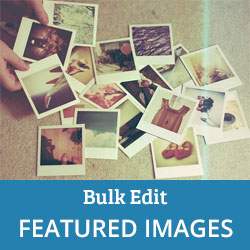
Onlangs heeft een van onze gebruikers ons gevraagd om een betere manier om honderden van de afgebeelde afbeeldingen massaal te bewerken op hun site. Uitgelichte afbeeldingen, beter bekend als post-thumbnails, zijn een essentieel onderdeel van veel WordPress-thema's. Het toevoegen of verwijderen van uitgelichte afbeeldingen voor één bericht kan eenvoudig worden gedaan door een bericht te bewerken, maar het wijzigen of bewerken ervan voor meerdere berichten kan een beetje omslachtig zijn. In dit artikel laten we u zien hoe u eenvoudig aanbevolen afbeeldingen in WordPress kunt bewerken.
Het eerste wat u hoeft te doen is de invoegtoepassing Quick Featured Images installeren en activeren. Na activering voegt de plug-in een nieuw menu-item toe met de naam 'Featured Images' in uw WordPress-beheerbalk. Als u hierop klikt, gaat u naar het configuratiescherm van plug-in.

Met snel uitgelichte afbeeldingen kunt u snel uitgelichte afbeeldingen instellen, verwijderen of vervangen. U kunt ook standaard aanbevolen afbeeldingen instellen en de gekenmerkte afbeeldingskolom weergeven op het berichtenscherm. We zullen u door al deze functies leiden.
Bulk-reeks instellen, vervangen, verwijderen
Als u snel uitgelichte afbeeldingen wilt instellen, vervangen of verwijderen, moet u deze bezoeken Uitgelichte afbeeldingen »Instellen, vervangen, verwijderen.

Met de eerste optie op de pagina kunt u bepaalde acties uitvoeren met behulp van één afbeelding. U kunt één afbeelding instellen als aanbevolen afbeelding voor alle gepubliceerde berichten die ook bestaande aanbevolen afbeeldingen zullen vervangen. Met de tweede instelling kunt u bestaande aanbevolen afbeeldingen vervangen door de geselecteerde afbeelding. De derde instelling zoekt naar de afbeelding op uw website en verwijdert deze als weergegeven afbeelding.
Je kunt ook meerdere afbeeldingen gebruiken en deze willekeurig instellen als aanbevolen afbeeldingen op al je bestaande berichten. Upload eenvoudig de afbeeldingen die u wilt gebruiken 'Acties met meerdere afbeeldingen'.

Het laatste gedeelte op de pagina heeft het label 'Actie zonder afbeeldingen'. In dit gedeelte kunt u de eerste afbeelding in een bericht gebruiken als afbeelding of verwijder de aanbevolen afbeeldingen uit alle berichten op uw website.
Vooraf ingestelde aanbevolen afbeeldingen op basis van taxonomie
U kunt eenvoudig een standaardafbeelding instellen voor elk bericht, of een standaardafbeelding op basis van categorie. Snel aanbevolen afbeeldingen biedt u een grafische interface om een standaardafbeelding in te stellen. U kunt ook vooraf ingestelde afbeeldingen kiezen voor elke taxonomieterm op uw site.

Begin met naar Uitgelichte afbeeldingen »Vooringestelde afbeeldingen om de regels in te stellen voor standaardfoto's.
De eerste regel op de pagina heeft voorrang boven alle afbeeldingen die in een bericht zijn geplaatst wanneer het bericht is opgeslagen of gepubliceerd. Als u de afgebeelde afbeelding wilt instellen, gebruikt de plug-in de regels die u op deze pagina beschrijft.
U kunt deze instelling activeren als u een WordPress-blog met meerdere auteurs uitvoert en niet wilt dat uw auteurs uitgelichte afbeeldingen instellen. U kunt deze regel ook gebruiken als u gefotografeerde afbeeldingen wilt gebruiken op basis van de taxonomie van de functie.
Met de tweede regel op de pagina kan de plug-in de eerste afbeelding in een bericht gebruiken als een uitgelichte afbeelding. Als er geen afbeelding wordt gevonden, gebruikt de plug-in de regels die u op deze pagina beschrijft.
Met de laatste optie kunt u uw eigen aangepaste regels instellen. U kunt meerdere regels toevoegen door op de knop Regel toevoegen te klikken. Hiermee kunt u aanbevolen afbeeldingen instellen op basis van categorieën, tags of aangepaste taxonomieën die u mogelijk op uw site gebruikt. Kies eenvoudig een afbeelding en kies vervolgens een taxonomieterm.
Vergeet niet om uw wijzigingen op te slaan als u klaar bent met het instellen van aanbevolen afbeeldingen.
Een kolom met aanbevolen afbeeldingen toevoegen op het postscherm
Wanneer u de lijst met berichten in uw WordPress-beheerdersgebied ziet, ziet u geen uitgelichte afbeelding naast de berichttitels. Als je wilt zien of een afbeelding een afbeelding bevat of niet, dan moet je het bericht bewerken. Met Snel uitgelichte afbeeldingen kunt u een uitgelichte afbeeldingskolom toevoegen aan de berichten, pagina's of elk aangepast berichttypenscherm.

Klik gewoon op Uitgelichte afbeeldingen »Beeldkolommen en kies het berichttype waar u deze functie wilt inschakelen. Dit is de kolom met aanbevolen afbeeldingen op je postscherm:

Dat is het voor nu. We hopen dat dit artikel u heeft geholpen om te leren hoe u aanbevolen afbeeldingen in WordPress bulksgewijs kunt bewerken. U kunt ook onze handleiding raadplegen over het oplossen van veelvoorkomende problemen met afbeeldingen in WordPress.
Als je dit artikel leuk vond, meld je dan aan voor onze YouTube-video-tutorials over WordPress. U kunt ons ook vinden op Twitter en Google+.


